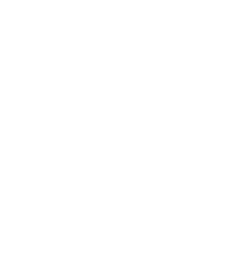Search the Community
Showing results for tags 'windows 11 dev channel'.
-
The Windows 11 Paint app gets dark mode and more in a new Dev and Canary Insider update
John Callaham posted a topic in Front Page News
The Windows 11 Paint app gets dark mode and more in a new Dev and Canary Insider update by John Callaham Many Windows 11 users have been waiting patiently for the company's Paint app to add a dark mode. Some people were not so patient. Mod developers have been putting in a dark mode feature in Paint via third-party apps for a while now. Today, the long wait is over, at least if you are a member of the Windows Insider program. Microsoft revealed today that Insiders in the Dev and Canary channels can download the new version (11.2304.17.0) of the Paint app. Yes, it does finally include a dark mode. Microsoft stated: With this update, we are introducing support for dark mode in Paint. By default, Paint will adapt to your system theme preferences, but you can change this option yourself on the brand-new settings page. In addition to the new dark mode, the new Paint app for Dev and Canary Insiders includes some new features and improvements for its zoom mode: The classic presets are still available, but you can now also zoom in and out with finer granularity increments on the zoom slider or set a custom zoom value for even greater precision. We are also introducing a new fit to screen option to quickly optimize zoom to match your window size. Microsoft has also made changes to the Paint App's Image Properties dialogs: They now match the style of the new Windows 11 design and fit in with the new Paint app backdrop as well as many accessibility and usability improvements to dialogs throughout the app. We have also improved access key and keyboard shortcut support throughout the app for improved accessibility and productivity with keyboard. There's no word yet on when these features will be available for all Windows 11 users. Hopefully the rest of us won't have to wait too much longer to get the dark mode in the Paint app.- 8 replies
-
- microsoft
- microsoft paint
- (and 6 more)
-

Windows 11 build 23471 gets File Explorer tab merging, a redesigned network lock, and more
hellowalkman posted a topic in Front Page News
Windows 11 build 23471 gets File Explorer tab merging, a redesigned network lock, and more by Sayan Sen Microsoft has released a new Windows 11 build to Dev Channel Insiders. The new build, 23471, adds more features to the tabbed File Explorer and fixes bugs in it as well. It has a new Add Phone photos option in Gallery, a new redesigned Network flyout lock, and more. The full changelog is given below: What’s new in Build 23471 Add Phone Photos in File Explorer Gallery Accessing your phone’s camera roll from your PC is an important everyday task that is now easier with File Explorer Gallery. There is a new button in the Command Bar titled “Add Phone Photos” that will help with setting up your PC to be ready to show these photos in Gallery. Clicking this button today will open a URL with a QR code that you can scan with your phone to get started. Add Phone Photos option on the command bar in File Explorer.NOTE: Users may need to opt into OneDrive’s Insider Program to get a version of the OneDrive sync client that handles the protocol invoked when clicking this button. To join the OneDrive Insider Program, open OneDrive settings by bringing up the OneDrive flyout from the system tray; from there, navigate to the About page and turn on the toggle for the OneDrive Insider Program. FEEDBACK: Please file feedback in Feedback Hub (WIN + F) under Files, Folders, and Online Storage > File Explorer. Narrator natural voices in Spanish (Spain and Mexico) We are introducing new natural voices in Spanish (Spain and Mexico) that allow Narrator users to comfortably browse the web, read, and write mail, and do more. Natural Narrator voices use modern, on-device text to speech and once downloaded are supported without an internet connection. To use one of the natural voices, add it to your PC by following these steps: Open Narrator Settings by pressing the WIN + Ctrl + N hotkey. Under Narrator’s voice, select the Add button next to Add natural voices. Select the voice you want to install. You can install all voices, but you must install them separately. The new Spanish (Spain) voices are Microsoft Alvaro and Microsoft Elvira. The new Spanish (Mexico) voices are Microsoft Jorge and Microsoft Dalia. To start the download of the selected voice, select Install. The new voice will download and be ready for use in a few minutes, depending on your internet download speed. When the new voice has downloaded, in Narrator settings select your preferred voice from the drop-down menu in Narrator’s voice > Choose a voice. Note: If your display language is not set to Spanish , then in step 3 you will first need to select “Choose a different language” and then select the appropriate language followed by the specific voice. FEEDBACK: Please file feedback in Feedback Hub (Win + F) under Accessibility > Narrator. Changes and Improvements [Lock screen] We have updated the network flyout on the Lock screen to align with Windows 11 design principles. Network flyout on Lock screen now aligns to the Windows 11 design principles.[File Explorer] We are beginning to roll out the ability to tear out and merge tabs in File Explorer. This feature is beginning to roll out, so not all Insiders in the Dev Channel will see it right away. Gallery in File Explorer, which began rolling out with Build 23435, is now available for all Insiders in the Dev Channel. [Settings] It is easier to control whether to use cellular when Wi-Fi is available but poor, using a new toggle which has been added to Settings > Network & Internet > Cellular. Fixes [File Explorer] Fixed an issue where pressing Shift + F10 wasn’t opening the context menu in File Explorer. Fixed an issue where access keys appeared inconsistently if no button was pressed. We fixed the following issues for Insiders previewing the Windows App SDK version of File Explorer Fixed an issue that was causing explorer.exe to crash when opening the context menu for some Insiders. This same issue is believed to be the cause of some Insiders seeing an older design instead of the updated one. We fixed the following issues for Insiders with Gallery in File Explorer: Fixed an explorer.exe crash in the last flight related to loading/interacting with the scrollbar in Gallery. Fixed an issue where Gallery may require clicking twice on the node in the navigation pane for initial load. Fixed an issue where minimizing and reopening File Explorer would lose your scroll position in Gallery. Hovering your mouse over pictures in Gallery should now show a tooltip with information about the picture. Live updates (including filtering) are now enabled and no longer require using the Refresh button manually. Fixed an issue where some file types (e.g., .heic) were not rendered correctly or performantly. We fixed the following issues for Insiders with the modernized details pane in File Explorer: Made the background for thumbnails a little lighter in light mode so it doesn’t stand out as much. If you have Narrator running when you open the details pane, it should now announce the file name. If the setting to show file name extensions has been enabled, that will now be reflected in the details pane too. [Taskbar] Fixed an issue that was causing the taskbar to get cut off when switching to and from the tablet-optimized taskbar. [Search on the Taskbar] We have fixed the issue causing Insiders to see an empty tooltip displayed momentarily in certain cases including while the gleam is hovered if the new hover behavior for the search box and search highlight gleam is enabled. [Other] Fixed an issue where Narrator with Braille support wasn’t reading numbered lists correctly in Microsoft 365 apps. NOTE: Some fixes noted here in Insider Preview builds from the Dev Channel may make their way into the servicing updates for the released version of Windows 11. Known issues [Dev Drive] On a reboot, additional filters beyond AV might be attached to your Dev Drive. To check what filters are attached, please run ‘fsutil devdrv query :’ in Windows PowerShell. If you are seeing more than your AV filters, you can run ‘fsutil volume dismount :’ and then ‘fsutil devdrv query :’. After those steps, you should only see your AV filters. There might be variable performance on different hardware. If you notice slower performance on your machine, please file feedback! [Search on the Taskbar] [NEW] Navigating the search flyout on the taskbar with the keyboard arrow keys will not work as expected. Narrator customers may not be able to navigate down the left side panel of the search flyout. Text scaling may not work in the search flyout. [File Explorer] Insiders may experience a File Explorer crash when dragging the scroll bar or attempting to close the window during an extended file-loading process. Insiders who have Gallery in File Explorer will see the following issues: Thumbnail loading performance for dehydrated cloud files and memory usage in large collections are known issues we are focused on improving. Please capture Performance traces in Feedback Hub for any performance-related issues. Rebuilding your Indexer can help if thumbnails are missing for cloud files; Search for “Indexing Options” and look in Advanced settings to find the rebuild tool. Insiders will have issues with the following commands on recommended files in File Explorer: Clicking on the Share command will currently bring up the Windows share sheet (non-OneDrive). [Taskbar & System Tray] The taskbar may not show the correct apps if you’re using multiple desktops. [Notifications] The copy button for quickly copying two-factor authentication (2FA) codes in notification toasts (first introduced in Build 23403) is currently not working in this build. A fix is coming in a future flight. [Backup and Restore] Backups of a PC that was set up using a restore may not show up in subsequent restores. Restore of solid color desktop backgrounds are not yet supported. You can find the official blog post here.- 2 replies
-
- microsoft
- windows 11
- (and 4 more)
-

How to enable taskbar labels and the 'never combine' feature in Windows 11
TarasBuria posted a topic in Front Page News
How to enable taskbar labels and the 'never combine' feature in Windows 11 by Taras Buria Microsoft is finally ready to address one of the most popular taskbar-related complaints from Windows 11 customers as the OS approaches its second birthday. The Windows 11 preview build released during a keynote at the Build 2023 developer conference brings the much-requested taskbar labels and the ability to ungroup running apps (the "never combine" option). Here is what you need to know about these features and how to enable them. Windows 11 taskbar labels and ungrouping Taskbar labels and ungrouping are available in Windows 11 build 23466 (Dev Channel). However, even though Microsoft publicly announced these two much-anticipated features, they are not available to all insiders with the latest Dev build. Here is how to force-enable them if waiting is not your option. Download the ViVeTool app from GitHub and extract the files in a convenient and easy-to-find folder. Press Win + X and select Terminal (Admin). Switch Windows Terminal to the Command Prompt profile with the Ctrl + Shift + 2 shortcut or by clicking the arrow-down button at the top of the window. Navigate to the folder containing the ViveTool files using the CD command. For example, if you have placed ViveTool in C:\Vive, type CD C:\Vive. Type vivetool /enable /id:29785186 and press Enter. Restart your computer. Now you can turn on the never combine option and taskbar labels. To do so, head to Settings > Personalization > Taskbar > Taskbar behaviors. Scroll down and select the option you need from the Combine taskbar buttons and labels drop-down: Always: the default option with no labels (icons only). When taskbar is full: this option enables labels and hides them when you fill the entire taskbar with applications. Never: taskbar labels are always visible. It is worth noting that Windows 11 has also received a separate toggle for displaying labels for pinned, non-running applications. By default, the never combine option enables labels only for the open programs, leaving pins in the icon-only mode. To change that, place a checkmark next to the Show labels on taskbar pins option. Keep in mind that running unstable Windows 11 preview builds for your daily computing is not a very good idea—you may encounter bugs and quite severe issues. The features currently available in Dev builds are expected in the Stable Channel in the second half of this year. Alternatively, you can opt for third-party apps like Start11 or StartAllBack. Which option do you prefer? Combined or never combined with labels? Let us know in the comments. Source: @PhantomOfEarth | Twitter -

Windows 11 Dev build 23466 brings new Backup and Restore via OOBE app, Dev Drive, and more
hellowalkman posted a topic in Front Page News
Windows 11 Dev build 23466 brings new Backup and Restore via OOBE app, Dev Drive, and more by Sayan Sen Microsoft has released a new Windows 11 build to Dev Channel Insiders. The new build, 23466, brings improvements to backing up data with a new Backup and Restore app. Dev Drive also makes a debut, that was introduced at Build 2023 yesterday, and more. Of course, there are plenty of known issues and bugs as well. You can check the full changelog below: What’s new in Build 23466 Dev Drive Dev Drive is a new form of storage volume available to improve performance for key developer workloads. Dev Drive is built upon Resilient File System (ReFS) technology and includes file system optimizations and features that enable developers to better manage their performance and security profile. It has been designed to meet a developer’s needs to host project source code, working folders, and package caches. It is not designed for general consumer workloads such as document libraries, installing packaged applications or non-developer tools. To setup a Dev Drive, you can create one in free space on an existing drive or create a VHD/VHDX. This is done via Settings app under System > Storage > Advanced Storage Settings > Disks & Volumes, or via the command-line. A Dev Drive must be at least 50GB or higher in size and we recommend having 8GB or higher RAM on your device. Performance mode, a new capability of Microsoft Defender Antivirus, is designed for Dev Drive to minimize impact on developer workloads. More details on Dev Drive, see this documentation on MS Learn. FEEDBACK: Please file feedback in Feedback Hub (WIN + F) under Developer Platform > Dev Drive. Backup and Restore improvements Building on the app restore feature we announced last year, we are introducing additional backup and restore capabilities in this build to make moving to a new PC easier than ever and to help app developers retain users across this new PC transition. The goal of these changes is to land users on a desktop that feels familiar to them and get them back to productivity within minutes on their new PC. The Windows Backup app.Windows Backup app – we’re introducing this new app to quickly get your current PC backed up and ready to move to a new PC. App pins – your Store apps from your prior PC will be pinned where you left them, both on taskbar and in the Start menu. Settings – Settings from your previous device will restore to your new PC to help you get back into the flow as quickly as possible. Welcome back screen showing PC restoring from backup. Once you’re backed up either via the new Windows Backup app or by visiting Accounts/Windows Backup in settings, you can try out the new restore during the out-of-box- experience (OOBE) when setting up a new PC or by resetting an existing PC with this build. NOTE: An easy way for Insiders to try this experience out is by running the Windows Backup app on a PC running this build and then setting up a new VM using the ISO for this build provided here (or clean installation of this build on another PC) and going through OOBE for the new restore experience. For developers, review the developer best practices to learn more about how to provide the best restore experience for your app. Note that in this build, not all settings and app types are supported, including desktop apps in the Store and Android apps. Backing up a Work or School account is also not supported. FEEDBACK: Please file feedback in Feedback Hub (WIN + F) under Install and Update > Backup and Restore. New text authoring experiences in voice access We have added two new experiences to make text authoring easy with voice access. Users can now use “correction” commands to correct words that are misrecognized by voice access. You can say “correct [text]” or “correct that” to correct a specific piece of text or last dictated text. The correction window appears with a list of options labelled with numbers. You can say “click [number]” to select any option from the list. If you choose an alternate word from the window , the selected text will be replaced by the word. You can also say “spell that” to dictate the correct spelling of the text. A word document showing corrections window with candidates for the text “cereals”. Users can directly use the “spell that” or “spell out” command to dictate the right spelling of non-standard words such as usernames, topics, etc. A spelling window appears where you can dictate letters, numbers, symbols, phonetic alphabet, etc. You get suggestions as you spell out the text. You can say “click 1” to enter the text you spelled out or say “click [number]” to pick a suggestion (if any). All words and phrases dictated using spelling experience are added to Windows dictionary and show up as suggestions when you try to spell the text next time. Spelling window is floating on top of the Word application. Spelling window showing suggestions as few characters are dictated.To do this Say this Correct a specific word or text “correct [text]”, e.g., “correct site” Correct selected text or last dictated text “correct that” Spell a word letter by letter. , “spell that” [We are beginning to roll this out, so the experience isn’t available to all Insiders in the Dev Channel just yet as we plan to monitor feedback and see how it lands before pushing it out to everyone.] FEEDBACK: Please file feedback in Feedback Hub (WIN + F) under Accessibility > Voice Access. Narrator natural voices in Chinese We are introducing new natural voices in Chinese that allow Narrator users to comfortably browse the web, read, and write mail, and do more. Natural Narrator voices use modern, on-device text to speech and once downloaded are supported without an internet connection. To use one of the natural voices, add it to your PC by following these steps: Open Narrator Settings by pressing the WIN + Ctrl + N hotkey. Under Narrator’s voice, select the Add button next to Add natural voices. Select the voice you want to install. You can install all voices, but you must install them separately. The new Chinese voices are Microsoft Xiaoxiao and Microsoft Yunxi. To start the download of the selected voice, select Install. The new voice will download and be ready for use in a few minutes, depending on your internet download speed. When the new voice has downloaded, in Narrator settings select your preferred voice from the drop-down menu in Narrator’s voice > Choose a voice. New natural voices in Chinese in Narrator. Note: If your display language is not set to Chinese, then in step 3 you will first need to select “Choose a different language” and then select the Chinese language followed by the specific voice. FEEDBACK: Please file feedback in Feedback Hub (Win + F) under Accessibility > Narrator. Changes and Improvements [General] To minimize distractions from notification toasts, we now detect if the user is interacting with toasts or not and provide a suggestion to turn the toast banners off for such apps. This will only stop the banners from appearing, and you can still find the toasts in the notification center. This feature is beginning to roll out, so not all Insiders in the Dev Channel will see it right away. Suggestions to turn the toast banners.[Start menu] We are trying out a different model for ranking the most recently used files in the Start menu’s Recommended section that considers when the file was last used, the file extension, and more. This means you may not see files purely in reverse chronological order of when they were last used. [Taskbar & System Tray] We’re excited to bring you an early version of one of our most requested features for Windows 11, never combined mode. In never combined mode, you’ll be able to see each window of your applications on the taskbar individually, as well as their corresponding labels. You can find this feature by navigating to Settings > Personalization > Taskbar > Taskbar behaviors. This feature is beginning to roll out, so not all Insiders in the Dev Channel will see it right away. Taskbar in never combined mode.[Search on the Taskbar] We are beginning to re-roll out the exploration of a new hover behavior for the search box and search highlight gleam. This originally began rolling out with Build 23440 but was disabled to address a bug. The proposed interaction model aims to create a more engaging search experience by invoking the search flyout when you hover over the search box gleam. This behavior can be adjusted by right-clicking on the taskbar, choosing “Taskbar settings” and adjusting your preferred search box experience. [File Explorer] The Windows App SDK version of File Explorer is now fully rolled out to Insiders in the Dev Channel and as a result, we are removing the “pizza” icon on the command bar. [Emoji] We have seen your feedback and are updating a few emoji in our current set. Everything from making the eye more recognizable to changing our alien to be out of this world. We know there are a few bugs in this release which will be resolved in future flights. Examples of updated emoji in our current set.[Windows Security] We have updated the Windows Security (firewall) notification dialogs that match the Windows 11 visuals. Updated Windows Security (firewall) notification dialogs.[Networking] Added support for bridging adapters via command line via netsh. Passpoint Wi-Fi networks will now support enhanced connection performance and will display a URL in Quick Settings to provide information to users about the venue or event. We added WPA3 support to the Phone Link instant hotspot feature for more secure connections to a phone’s hotspot. Also made fixes to respect metered connection settings, reduce duplicate profiles, and show the phone’s display name in the network list. [Settings] We have added links to advanced properties for network adapters and internet properties under Settings > Network & internet > Advanced network settings. Link to advanced properties for network adapters in Settings.We have added a way to view Wi-Fi passwords for your known networks via Settings > Network & internet > Wi-Fi and “Manage known networks”. View Wi-Fi passwords for known wireless networks in Settings.We added the ability to join Bluetooth Personal Area networks under the Settings > Bluetooth & devices > Devices This option will appear for paired devices like Phones that are sharing internet over Bluetooth. Based on your feedback, we have added additional options to the Data Usage page that allows for daily and weekly data limits. The page will also now show how far a data limit has been exceeded. Updated the design of the lists displayed under Settings > Apps > Startup Apps and Settings > Apps > Advanced App Settings > App Execution Alias pages to be more consistent with other Settings pages. Updated Settings > Apps > Startup to make it easier to access more information about the apps listed. [For Developers] We are moving the “For Developers” settings page from Settings > Privacy & security to now be under Settings > System. Fixes [File Explorer] We fixed the following issues for Insiders previewing the Windows App SDK version of File Explorer Fixed an issue which could cause File Explorer or the Control Panel to become unresponsive to clicks after invoking the context menu. Fixed an issue where File Explorer and taskbar weren’t responding to light and dark mode changes (until explorer.exe was restarted) if you had this version. We fixed the following issues for Insiders with Gallery in File Explorer: Added icons for the entries in the Collection dropdown in Gallery. We fixed the following issues for Insiders with the modernized details pane in File Explorer: Fixed an issue where Narrator wasn’t saying anything when opening and closing the details pane. [Taskbar] Fixed an issue where the taskbar in multi-monitor setups would show the indicator for an app window having focus on your screen when it actually didn’t. [Search on the Taskbar] We fixed the issue causing some users to see content flicker before the content finishes loading when the search flyout is opened. We fixed an issue causing search to crash on launch for some Insiders in the previous build. [Notifications] Fixed an issue which was making the Notification Center and Notification page in Settings crash when switching do not disturb status for some Insiders in the last few flights. [Task Manager] The search icon should be easier to see now when using a contrast theme. Pressing enter when keyboard focus is on one of the sections (like Memory) in the Performance page should now actually switch sections. Made the navigation pane a bit narrower. As part of this change, when necessary, the text will be wrapped now. The creation of live kernel memory dump file submenu has access keys now. Resizing Task Manager from the top of the window should work now. [Settings] Fixed an issue which was causing Settings to crash randomly sometimes when navigating away from certain pages. [Windows Spotlight] Fixed an issue which was causing explorer.exe to crash when selecting “learn more about this picture” in the previous flight. NOTE: Some fixes noted here in Insider Preview builds from the Dev Channel may make their way into the servicing updates for the released version of Windows 11. Known issues [Dev Drive] [NEW] On a reboot, additional filters beyond AV might be attached to your Dev Drive. To check what filters are attached, please run ‘fsutil devdrv query :’ in Windows PowerShell. If you are seeing more than your AV filters, you can run ‘fsutil volume dismount :’ and then ‘fsutil devdrv query :’. After those steps, you should only see your AV filters. [NEW] There might be variable performance on different hardware. If you notice slower performance on your machine, please file feedback! [Search on the Taskbar] [NEW] Insiders who have the new hover behavior for the search box and search highlight gleam will see an empty tooltip displayed momentarily while the gleam is hovered. This might also occur for Insiders who don’t have the new hover behavior – the empty tooltip may be displayed when the gleam is hovered. Narrator customers may not be able to navigate down the left side panel of the search flyout. Text scaling may not work in the search flyout. [File Explorer] [NEW] Insiders may experience a File Explorer crash when dragging the scroll bar or attempting to close the window during an extended file-loading process. Insiders who have Gallery in File Explorer will see the following issues: Gallery may require clicking twice on the node in the navigation pane for initial load. Live updates (including filtering) are currently disabled and require using the Refresh button as a workaround. Thumbnail loading performance for dehydrated cloud files and memory usage in large collections are known issues we are focused on improving. Please capture Performance traces in Feedback Hub for any performance-related issues. Rebuilding your Indexer can help if thumbnails are missing for cloud files; Search for “Indexing Options” and look in Advanced settings to find the rebuild tool. Photos from OneDrive for Business currently must be hydrated to work properly. Some file types (e.g., HEIC) might not be rendered correctly or performantly. Insiders who have access keys in File Explorer will see the following issues: Access keys will appear inconsistently if no button is pressed. Pressing a button will cause them to reappear. Insiders will have issues with the following commands on recommended files in File Explorer: Clicking on the Share command will currently bring up the Windows share sheet (non-OneDrive). [Taskbar & System Tray] [NEW] If you drag and drop a window in Task View to a different Desktop, the icon for that app may not appear in the taskbar. [Notifications] [NEW] The copy button for quickly copying two-factor authentication (2FA) codes in notification toasts (first introduced in Build 23403) is currently not working in this build. A fix is coming in a future flight. [Backup and Restore] [NEW] Backups of a PC that was set up using a restore may not show up in subsequent restores. [NEW] Restore of solid color desktop backgrounds are not yet supported. You can find the offficial blog post here.- 3 replies
-
- microsoft
- windows 11
- (and 8 more)
-

After AVIF, senior Microsoft exec confirms WebP support on Windows 11 Photos app
hellowalkman posted a topic in Front Page News
After AVIF, senior Microsoft exec confirms WebP support on Windows 11 Photos app by Sayan Sen Microsoft's Jennifer Gentleman, who is a Senior Program Manager at the company, has confirmed that the New Photos app on Windows 11 now supports WepP image format. Earlier this month, Microsoft released a major update for Photos app on the Dev and Canary Insider channels. This new version, 2023.11050.2013.0, brought several new features, and though unannounced, WebP support is certainly one of them. We know of this because as support for WebP was a very highly requested on the Feedback Hub with 147 upvotes. Here's a link to the feedback. Thanks for taking the time to share feedback about this - I believe this has been addressed with the Photos app update which is currently rolling out to Insiders in the Dev and Canary Channel. Please note, you'll need the Wepb Image Extensions installed: https://apps.microsoft.com/store/detail/webp-image-extensions/9PG2DK419DRG [..] We have made changes based on this feedback. Try them out in app version 2023.11050.2013.0 or higher. Check the Microsoft Store for updates. We tested some WebP images (samples) here and they work perfectly on Photos app version 2023.11050.5007.0. Out of curiosity, we also tested two AVIF images from Link-U's GitHub repo. Both 10-bit and 8-bit YUV420 samples worked without issues. However, the Photos app failed to load a 10-bit YUV444 file (that has slightly higher color accuracy) displaying a "format is currently unsupported error". Via: fancemon (Reddit) -

Windows 11 unofficial third-party tool now lets you Never Combine Taskbar
hellowalkman posted a topic in Front Page News
Windows 11 unofficial third-party tool now lets you Never Combine Taskbar by Sayan Sen Never combine taskbar buttons on Windows 11 is probably one of the most coveted features that Windows 11 fans, enthusiasts, and users wished they had. The feature is one of the top searches on Google indicating people are definitely looking for ways to do it. People have been getting around using third-party apps like StartAllBack, ExplorerPatcher, among others, for restoring some of the classic Start menu items. Close to the end of last year in November, we got the first hints of that in a Server preview build in the form of a forcibly disabled feature. Much more recently though, just two months ago, more glaring evidence has been uncovered in the first Canary build that Microsoft put out, 25314. There were a bunch of new strings related to Taskbar and some of those suggested that the ability to ungroup apps and show labels was in Microsoft's mind. Windows enthusiast and Twitter user Albacore has developed a new utility which brings some of these abilities to life. The app is called Shell Frosting and its maiden release was published earlier today. The tool allows users to play around with a few options which include: Always combine, hide labels Combine when taskbar is full Never combine The UI is pretty simple to interact with as you can see in the images below on Dev build 23451. There is an option for multiple displays as well: As mentioned above, this is the first release of the Shell Frosting utility and the dev has cautioned that it is quite unstable. However, if you want to try it out on a VM or something, you can head over to GitHub and download it. It works on the Dev channel only at the moment. Source: Albacore (Twitter)- 24 replies
-
- microsoft
- windows 11
- (and 11 more)
-

Windows 11 build 23451 significantly improves tabs in File Explorer
TarasBuria posted a topic in Front Page News
Windows 11 build 23451 significantly improves tabs in File Explorer by Taras Buria Earlier this year, one of Windows 11's preview builds introduced a bunch of improvements for File Explorer. The app finally allowed users to drag tabs out to create new Explorer windows and move them between existing ones. Still, the implementation was rough, and only the latest Windows 11 Dev build makes managing tabs in File Explorer more palatable. Microsoft has not mentioned File Explorer improvements in the official release notes for build 23451. They are one of those neat hidden features users discover after digging into the updates as soon as they become available. As reported by @PhantomOfEarth on Twitter, the new WinAppSDK-based File Explorer features a much snappier tab-managing experience. Here is how to enable it using the ViveTool app. Build 23451 reintroduces better File Explorer tab dragging, including the ability to drag tabs between windows and drag a tab out to open it in its own window! Now with a less weird implementation and one that works with the WASDK File Explorer, still hidden though. pic.twitter.com/OHBGRuFBNm — PhantomOcean3 💙💛 (@PhantomOfEarth) May 4, 2023 Caution: Unannounced features are often raw, unstable, or borderline unusable. Back up important data before enabling them. Remember that using stable Windows 11 builds is the best way to ensure your system remains as bug-free as possible. How to enable the updated File Explorer in Windows 11 build 23451? Download ViveTool from GitHub and unpack the files in a convenient and easy-to-find folder. Press Win + X and select Terminal (Admin). Switch Windows Terminal to the Command Prompt profile with the Ctrl + Shift + 2 shortcut or by clicking the arrow-down button at the top of the window. Navigate to the folder containing the ViveTool files with the CD command. For example, if you have placed ViveTool in C:\Vive, type CD C:\Vive. Type vivetool /enable /id:39661369 and press Enter. You can revert changes by replacing /enable with /disable in the command. Restart your computer. Other Explorer-related changes in Windows 11 build 23451 include a brand-new details pane for quick access to file activity, collaboration, related content, etc. You can find more details in the release notes.- 14 replies
-
- microsoft
- windows 11
- (and 6 more)
-

Microsoft brings back a controversial Start menu change it removed earlier from Windows 11
TarasBuria posted a topic in Front Page News
Microsoft brings back a controversial Start menu change it removed earlier from Windows 11 by Taras Buria Last year, Microsoft tried recommending random websites to customers through Windows 11's Start menu. Users did not like the idea, and the company soon removed the feature from preview builds. After spending several months at the drawing board, Microsoft is back with website recommendations in the Start menu. This time, it is available in a more appealing form one may actually find useful. Starting with build 23451, Windows 11 recommends various web pages based on your browsing history from Google Chrome or Microsoft Edge instead of randomly selected popular websites (if you have opted into sharing your browsing data with Microsoft and enabled Continuous Import). Those not interested in the offered website can remove it from recommendations by right-clicking it. And if you want to turn off Start menu recommendations altogether, go to Settings > Personalization > Start and toggle off the "Show recommendations" option. Sadly, this will not remove the Recommended section to give you more space for your pins, but you can do that with a third-party app we recently recommended in our "Top 10 apps to fix Windows 11's inconveniences" article. Microsoft is gradually rolling out the updated website recommendations to insiders running the latest Windows 11 Dev build. Therefore, you may not have access to the feature after upgrading to build 23451. But if you do, share your feedback with Microsoft to help the company decide if it should ship this questionable feature to all users.- 16 replies
-
- microsoft
- windows 11
- (and 5 more)
-

Windows 11 Dev build 23451 brings many File Explorer and Start menu changes
hellowalkman posted a topic in Front Page News
Windows 11 Dev build 23451 brings many File Explorer and Start menu changes by Sayan Sen Microsoft has released a new Windows 11 build to Dev Channel Insiders. The new build, 23451, brings modern details pane in File Explorer, more recommended content in the Start menu, new Facebook widget, and more, Find the full changelog below: What’s new in Build 23451 Modernized Details Pane in File Explorer We are introducing a modernized details pane in File Explorer (ALT + Shift + P) designed to help you easily access related content, stay up to date with file activity, and collaborate without even opening a file. New modernized details pane in File Explorer. When a user selects a file in File Explorer and enables the pane, a modern pane will display contextual information about the file including file thumbnail, share status and button, file activity, related files and e-mails, and other information. To enable the pane, choose ‘Details pane’ in View menu and then toggle the pane with an easy-access button located on right side of the command bar. The View menu/toggle button in the command bar can similarly be used for accessing the preview pane. This modernized pane will replace the legacy details pane in File Explorer. [We are beginning to roll this out, so the experience isn’t available to all Insiders in the Dev Channel just yet as we plan to monitor feedback and see how it lands before pushing it out to everyone.] FEEDBACK: Please file feedback in Feedback Hub (WIN + F) under Files, Folders, and Online Storage > File Explorer. Improving Windows Spotlight Starting with this build, we are trying out two different treatments for how Windows Spotlight looks. Both treatments will continue to share existing core Windows Spotlight features such as hovering over the icon on the desktop, right-clicking on the icon on the desktop, and double-clicking on the icon on the desktop. One treatment will include a richer UI, full screen, and minimized experience. Both treatments will include 4K portrait images and the ability to learn more about each desktop image. Insiders in the Dev Channel will see different treatments across their PCs so not everyone will see the same thing and the treatments will be shown in English only. One of the multiple treatments for Windows Spotlight with richer UI showing in the full-screen experience. Clicking anyway on the desktop dismisses the full-screen experience. To enable Windows Spotlight on your PC today, right-click on your desktop and choose “Personalize” and then choose the new Spotlight theme. Alternatively, you can directly enable Windows Spotlight by going to Settings > Personalization > Background and choosing the option under the “Personalize your background” dropdown. [We are beginning to roll this out, so the experience isn’t available to all Insiders in the Dev Channel just yet as we plan to monitor feedback and see how it lands before pushing it out to everyone.] FEEDBACK: Please file feedback in Feedback Hub (WIN + F) under Desktop Environment > Windows Spotlight. Narrator enhances interaction with Excel Narrator now provides a more succinct and efficient reading experience while working in Microsoft Excel. Announcements are prioritized based on the information you need to skim a workbook and are customizable using convenient keyboard shortcuts. Review the Enhanced Narrator support in Excel documentation for further information. To enable the enhanced announcements, you need to be on the latest Windows Insider and Office Insiders builds and start Narrator using the keyboard shortcut Control + Windows + Enter. The updated experience will be available through the Microsoft Store, so it may take a few minutes to be available on your PC. We look forward to you trying out our new changes and would love to hear your feedback and suggestions. FEEDBACK: Please file feedback in Feedback Hub (Win + F) under Accessibility > Narrator. New Widget: Facebook Facebook is rolling out a preview version of their widget. To give it a try, download the Facebook app from the Microsoft Store or update to the latest version of the app. Then open the widgets board and navigate to the widgets picker by clicking the “+” button at the top-right of the board to pin your widget. The Facebook widget. As you give this and other new widgets a try, please let us know what you think through the Widgets feedback link in the widgets picker. You should expect to see additional new widgets as more developers create and release widgets for their apps. If you’re a Windows developer and interested in creating a widget, watch our tutorial video here. For an overview of the Windows widgets experience and design guidance for creating your own widgets, see Windows widgets. For more information on creating a Win32 widget provider, see Widget service providers. For information on PWA widget providers, see Build PWA-driven widgets. Changes and Improvements [Start menu] We’re beginning to expand the roll out of notification badging for Microsoft accounts on the Start menu. A Microsoft account is what connects Windows to your Microsoft apps, backs up all of your data, helps you manage subscriptions, and where you can add extra security steps so you’re never locked out of your account. With this feature, we’re giving customers quick access to important account-related notifications. These notifications can be managed by going to Settings > Personalization > Start. Example of a notification badge on the Start menu.We continue to work on adding more valuable content to the Recommended section in the Start menu by re-introducing websites after trying this out with Insiders last fall. One improvement we’ve made is to recommend more useful and personal websites based on your browsing history instead of generally popular websites. Insiders can right-click on a website and choose to remove a website individually at any given time. Only some Insiders will see this experience and, if you do, please share your feedback. This feature will apply to users who have opted into sharing browsing data with Microsoft and have visited enough websites in Microsoft Edge or Google Chrome (with Continuous Import enabled). As a reminder, the settings for what is recommended on Start can be adjusted via Settings > Personalization > Start. Commercial customers can manage this experience via policy. Recommended websites based on your browsing history on the Start menu.[File Explorer] For Windows Insiders who have Gallery in File Explorer (which began rolling out with Build 23435), we have updated the icon for Gallery. Updated Gallery icon in File Explorer.[Widgets] We are beginning to roll out a new widget picker experience with an image that gives a visual preview of the widget before pinning, a deep linking ability that allows users to jump directly to the picker from the provider app/service as well as a link to the widgets Store collection page where users can discover more apps with widgets. Updated widgets picker.We are beginning to roll out animated icons for Widgets on the taskbar. The animation triggers when you hover or click on the Widgets taskbar entry-point or when a new widget announcement is displayed on your taskbar. Currently, only a few weather and finance icons are supported. Example of animated icons for Widgets on the taskbar.[Live captions] Languages support has been expanded to include Danish, English (Ireland), French (Canada), Korean, Portuguese (Portugal). [Developer] Enabling end task by right-clicking on an app on the taskbar under Settings > Privacy & security > For developers now works in this build. The setting for this first showed up with Build 23430 but the feature was not working. Fixes [Taskbar & System Tray] Fixed an explorer.exe crash impacting taskbar reliability. Fixed an issue that was causing Quick Settings and its project options to sometimes not respond when using ALT + F4 to close them. [Start menu] Fixed an issue that was causing the Recommended section in Start to be blank the first time it was opened. [File Explorer] We fixed the following issues for Insiders previewing the Windows App SDK version of File Explorer We fixed an underlying issue believed to be the cause of explorer.exe crashing when opening the context menu in the previous flight for some Insiders. If you use an Arabic or Hebrew display language, the tabs should be displaying correctly now. We fixed the following issues for Insiders with Gallery in File Explorer: Fixed an issue where the scrollbar for Gallery was displaying on the wrong side for Insiders with an Arabic or Hebrew display language. If you have the Item Check Boxes setting enabled, the Gallery will now show check boxes on images. [Search] Did some work to fix an underlying issue which could cause Search to get stuck and not open. When this happened, you might also see a delay opening the Start menu. [Input] Fixed an issue where the Pinyin IME’s insert text button wasn’t displaying correctly in some cases. Fixed an underlying crash impacting the ability to launch the touch keyboard / PIN entry on the login screen. [Notifications] Fixed another 2FA code pattern which wasn’t being recognized. If you see any others, please file feedback! [Live captions] Fixed an issue where caption characters shown in the second line of the default height window were getting clipped on top. Features have been added to the enhanced speech recognition language files to improve performance and provide out-of-language filtering meant to limit the incorrect captions for speech not in the caption language. [Accessibility] Fixed an issue where using the down key while navigating by landmark with Narrator in Edge wasn’t jumping to the first line of the landmark correctly. NOTE: Some fixes noted here in Insider Preview builds from the Dev Channel may make their way into the servicing updates for the released version of Windows 11. Known issues [Search on the Taskbar] There is an issue where some people may not see the search box on the taskbar and/or the settings to adjust the search box experience on the taskbar after updating to Build 23403. We are aware of the issue, and we are working on a fix. [NEW] When you open the search flyout you may see the content flicker before the content finishes loading. [NEW] Narrator customers may not be able to navigate down the left side panel of the search flyout. [NEW] Text scaling may not work in the search flyout. [File Explorer] Insiders who have Gallery in File Explorer will see the following issues: Gallery may require clicking twice on the node in the navigation pane for initial load. Live updates (including filtering) are currently disabled and require using the Refresh button as a workaround. Thumbnail loading performance for dehydrated cloud files and memory usage in large collections are known issues we are focused on improving. Please capture Performance traces in Feedback Hub for any performance-related issues. Rebuilding your Indexer can help if thumbnails are missing for cloud files; Search for “Indexing Options” and look in Advanced settings to find the rebuild tool. Photos from OneDrive for Business currently must be hydrated to work properly. Some file types (e.g., HEIC) might not be rendered correctly or performantly. Insiders who have access keys in File Explorer will see the following issues: Access keys will appear inconsistently if no button is pressed. Pressing a button will cause them to reappear. Insiders will have issues with the following commands on recommended files in File Explorer: Clicking on the Share command will currently bring up the Windows share sheet (non-OneDrive). You can find the official blog post here.- 7 replies
-
- microsoft
- windows 11
- (and 4 more)
-

Microsoft is testing iOS-like widget picker for Windows 11, here is how to enable it
TarasBuria posted a topic in Front Page News
Microsoft is testing iOS-like widget picker for Windows 11, here is how to enable it by Taras Buria Microsoft recently announced a redesigned widget picker for Windows insiders in the Canary and Dev channels. The new variant allows previewing a widget before adding it to the board and overall looks suspiciously similar to what iOS and iPadOS offer. Here is how the new variant compares with what we have in the Stable Channel: And here is what iPadOS users have: The updated widgets picker is rolling out gradually, which means some will receive it much later than others. If you do not want to wait, here is how to enable the new widget experience using the ViVeTool app (via @thebookisclosed). Caution: Back up important data before using ViveTool. Remember that using stable Windows builds is the best way to ensure your system remains as bug-free as possible. How to enable the new widgets picker in Windows 11 preview builds? Launch Microsoft Store and update Windows Web Experience Pack to the latest version (523.11500.0.0 or higher). Note that the updated variant is only available in the Canary and Dev channels. Download ViveTool from GitHub and unpack the files in a convenient and easy-to-find folder. Press Win + X and select Terminal (Admin). Switch Windows Terminal to the Command Prompt profile with the Ctrl + Shift + 2 shortcut or by clicking the arrow-down button at the top of the window. Navigate to the folder containing the ViveTool files with the CD command. For example, if you have placed ViveTool in C:\Vive, type CD C:\Vive. Type vivetool /enable /id:43040593 and press Enter. Restart your computer. To revert the changes, replace /enable with /disable on step 6 and restart your computer. Do you like the new variant or tend to prefer the old one? Share your thoughts in the comments.- 6 replies
-
- microsoft
- windows 11
- (and 4 more)
-

Microsoft is finally improving virtual desktops in Windows 11, here is how to test them
TarasBuria posted a topic in Front Page News
Microsoft is finally improving virtual desktops in Windows 11, here is how to test them by Taras Buria Virtual Desktops are a powerful productivity tool (and one of my favorite Windows features) Microsoft introduced in Windows 10. Sadly, Microsoft never paid enough attention to this feature, leaving it without significant changes for almost nine years. To add insult to injury, Windows 11 removed the transition animation when changing between desktops (due to bugs), crippling the experience even more. Fortunately, it seems Microsoft is finally improving virtual desktops in its operating system. As spotted by @PhantomOfEarth on Twitter, Windows 11 build 23440 and 25346 have several enhancements for the virtual desktop experience. The discovered feature IDs enable the previously abandoned transition animation and even add a neat indicator that shows the name of your current desktop after switching. The restored animations are a bit jarring and raw, but you should not give Microsoft a hard time for that. After all, those improvements are hidden inside the operating system and not ready for public use. If you want to try the changes before Microsoft starts rolling them out officially, here is how to do that using the ViveTool app. The new virtual desktop indicator showing your current desktop's name. Those unwilling to risk installing preview builds and tinkering with undercooked features can download one of the two virtual desktop-enhancing apps we recently mentioned in our "Top 10 apps to fix Windows 11's inconveniences" article. Caution: Unannounced features are often raw, unstable, or borderline unusable. Back up important data before enabling them. Remember that using stable Windows 11 builds is the best way to ensure your system remains as bug-free as possible. How to enable the updated virtual desktops experience in Windows 11 build 23440 or 25346? Note: The following IDs do not work in the latest Canary update, build 25352. Download ViveTool from GitHub and unpack the files in a convenient and easy-to-find folder. Press Win + X and select Terminal (Admin). Switch Windows Terminal to the Command Prompt profile with the Ctrl + Shift + 2 shortcut or by clicking the arrow-down button at the top of the window. Navigate to the folder containing the ViveTool files with the CD command. For example, if you have placed ViveTool in C:\Vive, type CD C:\Vive. Type vivetool /enable /id:42354458,34508225,40459297 and press Enter. Restart your computer. Feature IDs responsible for the virtual desktop indicator seem related to the Cloud PC feature as implied by their names: CloudPCSwitch and CloudPCFastSwitchDiscovery. However, you do not need access to Windows 365 to benefit from the convenient indicator and the improved virtual desktop experience. Finally, did you know Windows 11 has a similar privacy indicator that can show when you turn on or off your camera? Check out our guide describing how to enable it.- 9 replies
-
- microsoft
- windows 11
- (and 6 more)
-

Microsoft is restoring one of the most requested taskbar features, here is a quick look
TarasBuria posted a topic in Front Page News
Microsoft is restoring one of the most requested taskbar features, here is a quick look by Taras Buria The "Never combine" taskbar option is one of those "legacy" features that did not make it to the modernized (one may say "crippled") taskbar in Windows 11. The option allows ungrouping apps and enabling labels, giving the taskbar a more old-school, pre-Windows 7-era look. Many Windows 11 users miss the ability to ungroup apps, so Microsoft is finally working on restoring the much-requested feature. Here is a quick look at an early version of Windows 11's "Never combine" taskbar option unearthed in the latest Dev build by Albacore (via @thebookisclosed on Twitter): Taskbar item labels (as well as ungrouped items) are indeed on their way to Windows 11 ✨ Here's a demo of the current state of the feature, definitely further along than last time we looked at it Fiddled with a few settings in the video so you can see how it reacts pic.twitter.com/7A7H0MWpJV — Albacore (@thebookisclosed) April 19, 2023 If you want to enable the upgraded taskbar on your machine running Windows 11 Dev builds, bad news for you: Albacore states there is "no way to do it yet." Therefore, we must sit tight and wait for an announcement from Microsoft or a newer build with a dedicated feature ID. You can also opt for third-party customization tools that replace the stock taskbar and Start menu with upgraded alternatives and features missing in unmodified Windows 11 builds.- 41 replies
-
- microsoft
- windows 11
- (and 6 more)
-

Windows 11 Dev build 23440 brings Start menu recommendations and these seem helpful
hellowalkman posted a topic in Front Page News
Windows 11 Dev build 23440 brings Start menu recommendations and these seem helpful by Sayan Sen Microsoft has released a new Windows 11 build to Dev Channel Insiders. The new build, 23440, brings Start menu recommendations with quick access for Windows 11 build release notes. A new diagnose network problems feature has also been added to the Taskbar system tray. There are many more additions, changes and bug fixes that you can read in the changelog below: Changes and Improvements [Start menu] We are trying out a recommendation in the Start menu to quickly access the release notes for Windows Insider Preview builds. Insiders can click the recommendation in Start where it will open this blog post for Build 23440 to learn about all the changes and improvements included in the build. Let us know what you think of this experience. As a reminder, the settings for what is recommended on Start can be adjusted via Settings > Personalization > Start. Recommendation in the Start menu for the flight blog post for Build 23440.[Taskbar & System Tray] You can now hide the time and date in the system tray. You can turn this on by right-clicking on the system tray clock and choosing “Adjust date and time”. When right-clicking on the network icon in the system tray, we’ve added the option to diagnose network problems. Option to diagnose network problems added when you right-click on network icon in the system tray.[Search on the Taskbar] We are exploring a new hover behavior for the search box and search highlight gleam. The proposed interaction model aims to create a more engaging search experience by invoking the search flyout when you hover over the search box gleam. This behavior can be adjusted by right-clicking on the taskbar, choosing “Taskbar settings” and adjusting your preferred search box experience. [Windows Spotlight] We have updated the icon that shows on the desktop for Windows Spotlight. You can turn Windows Spotlight by right-clicking on your desktop, choosing “Personalize”, and then choosing the Windows Spotlight theme. Updated Windows Spotlight icon on the desktop when Spotlight is turned on.Fixes [Taskbar & System Tray] Fixed a few explorer.exe crashes that were impacting taskbar reliability. [Widgets] Updated the Widgets invocation logic, so that if you brush your mouse quickly across the Widgets icon in the taskbar while travelling somewhere else, it should be less likely to accidentally open Widgets. As a reminder, if you’d prefer that Widgets doesn’t launch on hover, there is an option for that in the Widgets settings. [File Explorer] We fixed the following issues for Insiders previewing the Windows App SDK version of File Explorer Fixed an issue where the context menu was opening far away from where your mouse had right-clicked sometimes. Fixed an issue which was causing some of the icons in File Explorer and the context menu to be blurry after DPI changes. Fixed an issue where the New button in the command bar might not show anything in the dropdown. We fixed the following issues for Insiders with Gallery in File Explorer: CTRL + Mouse wheel scrolling should now resize the thumbnails. We fixed the following issues for Insiders with recommended files in File Explorer: Made some improvements to how Narrator reads out the recommended files. We fixed the following issues for Insiders with access keys in File Explorer: Shift + Right click on a file or folder should open “Show more options” again now. Adjusted how Narrator was reading out the access keys after pressing the menu key, to make it clearer. [Search] Fixed an issue where the cursor wasn’t displaying correctly in the search box when using an Arabic display language. [Input] Fixed an issue where the touch keyboard didn’t correctly recognize a hardware keyboard was available in some cases. [Windowing] Fixed a shellexperiencehost.exe crash when disconnecting from another monitor using WIN + P. [Notifications] Fixed an issue where 2FA codes weren’t being recognized if they were in parentheses. [Live captions] Fixed an issue that was causing live captions to crash on first launch due to an issue impacting registry data retrieval. Adding enhanced language recognition support in Language & region settings will now install the right files on ARM64 devices. You will no longer need to restart live captions after switching between caption languages installed from Language & region settings. However, you will need to uninstall any “speech pack” entries in Settings > Apps > Installed apps which were installed before the Language & region settings fix and re-install from Language & region settings. Fixed an issue in Language & region settings that caused language feature installation progress to be hidden. Fixed an issue causing live captions’ Add a language menu icon and label to overlap. [Task Manager] Double clicking Task Manager’s title bar to maximize the window should work again now. Fixed a Task Manager crash which was impacting Insiders in the last couple flights. [Accessibility] Fixed an issue that was leaving voice access’s window empty after opening. Fixed an issue where voice access was crashing when using the command to go to the start of a document. Fixed an issue where Narrator’s CTRL + Narrator + Home and Ctrl + Narrator + End commands to move to the beginning and end of text weren’t working correctly in Edge. NOTE: Some fixes noted here in Insider Preview builds from the Dev Channel may make their way into the servicing updates for the released version of Windows 11. Known issues [Search on the Taskbar] There is an issue where some people may not see the search box on the taskbar and/or the settings to adjust the search box experience on the taskbar after updating to Build 23403. We are aware of the issue, and we are working on a fix. [File Explorer] Insiders who have Gallery in File Explorer will see the following issues: Gallery may require clicking twice on the node in the navigation pane for initial load. Live updates (including filtering) are currently disabled and require using the Refresh button as a workaround. Thumbnail loading performance for dehydrated cloud files and memory usage in large collections are known issues we are focused on improving. Please capture Performance traces in Feedback Hub for any performance-related issues. Rebuilding your Indexer can help if thumbnails are missing for cloud files; Search for “Indexing Options” and look in Advanced settings to find the rebuild tool. Photos from OneDrive for Business currently must be hydrated to work properly. Some file types (e.g., HEIC) might not be rendered correctly or performantly. Insiders who have access keys in File Explorer will see the following issues: Access keys will appear inconsistently if no button is pressed. Pressing a button will cause them to reappear. Insiders will have issues with the following commands on recommended files in File Explorer: Clicking on the Share command will currently bring up the Windows share sheet (non-OneDrive). [Live captions] Certain languages shown on the Language & Region settings page will indicate speech recognition support (e.g., Korean) but don’t yet have support for live captions. Captioning performance may be degraded in non-English languages and missing out-of-language filtering in non-English (United States) languages which means that incorrect captions will be shown for speech not in the caption language. You can find the official blog post here.- 7 replies
-
- microsoft
- windows 11
- (and 4 more)
-

Windows 11 build 23435 has a hidden smart window snapping feature, here is how to enable it
TarasBuria posted a topic in Front Page News
Windows 11 build 23435 has a hidden smart window snapping feature, here is how to enable it by Taras Buria In February 2023, a new report revealed Microsoft's plans to upgrade Windows 11's Snap Layouts with AI magic. According to the leak, Windows 11 (or its successor) would use machine learning to predict what apps and in what order the user wants to arrange. Although Microsoft has not announced the AI-powered Snap Layouts yet, the latest Windows 11 build from the Dev Channel lets you test a new smart window snapping, giving you a glimpse of what is to come. Enabling two hidden features in Windows 11 build 23435 (credits for the find go to ever-giving @PhantomOfEarth) allows the operating system to generate snapping presets, thus providing the ability to arrange open apps with a single click. These sets appear below the current Snap Layouts, so you still have more freedom over windows positioning. Here is a quick look at the new smart snapping: As of now, "snap predictions" only work when you hover the cursor over the "Maximize" button. Snap Assist, a panel at the top of the screen that appears when you move a window across the screen, does not currently support predictions. Another limitation is that you cannot select what apps appear in the suggestions, and Windows seemingly does not consider the context of your current workflow. Important: Always back up your data before enabling experimental features with the ViVeTool app or similar utilities. Digging out unannounced changes frequently results in instabilities, crashes, and bugs, so beware. How to enable the upgraded Snap Layouts in Windows 11 build 23435? Download ViveTool from GitHub and unpack the files in a convenient and easy-to-find folder. Press Win + X and select Terminal (Admin). Switch Windows Terminal to the Command Prompt profile with the Ctrl + Shift + 2 shortcut or by clicking the arrow-down button at the top of the window. Navigate to the folder containing the ViveTool files with the CD command. For example, if you have placed ViveTool in C:\Vive, type CD C:\Vive. Type vivetool /enable /id:41863571,42589465 and press Enter. Restart your computer. What do you think about the upgraded Snap Layouts? Share your thoughts in the comments.- 2 replies
-
- microsoft
- windows 11
- (and 7 more)
-
Windows 11 may soon let you open Search on hover by Taras Buria The latest Windows 11 build from the Dev Channel has an interesting search-related change. The taskbar personalization section now features a dedicated area where you can change what Windows Search looks like on your taskbar, plus toggle on or off a new setting that will surely spark some heat among Windows 11 customers. As spotted by @PhantomOfEarth on Twitter, Windows 11 build 23435 contains a hidden (disabled by default) option that lets you make the operating system open search on hover. That means you are no longer required to click the search box or button to trigger Windows Search—it will pop up whenever you move the cursor over, just like Edge opens Bing when you hover the cursor over the new Bing button (here is how to disable it). Microsoft has yet to announce the new setting for Windows Search, so things might change multiple times in future updates. Meanwhile, you can try the new “Open search on hover” option by enabling it with the Vivetool app. Important: Back up your data before experimenting with hidden features and the Vivetool app. How to enable new Search settings in Windows 11 build 25435 Download ViveTool from GitHub and unpack the files in a convenient and easy-to-find folder. Press Win + X and select Terminal (Admin). Switch Windows Terminal to the Command Prompt profile with the Ctrl + Shift + 2 shortcut or by clicking the arrow-down button at the top of the window. Navigate to the folder containing the ViveTool files with the CD command. For example, if you have placed ViveTool in C:\Vive, type CD C:\Vive. Type vivetool /enable /id:43572857 and press Enter. Type vivetool /enable /id:43572692 and press Enter. Restart your computer. As usual, it is worth reminding you that not everything Microsoft tests in Windows Insider builds will make it to the general public. The company often throws stuff at the wall to see what sticks, resulting in some changes getting trashed during testing due to negative feedback or other reasons.
- 17 replies
-
- microsoft
- windows 11
- (and 7 more)
-

Windows 11 Dev build 23435 brings new File Explorer "Gallery" but it's quite buggy
hellowalkman posted a topic in Front Page News
Windows 11 Dev build 23435 brings new File Explorer "Gallery" but it's quite buggy by Sayan Sen Microsoft has released a new Windows 11 build to Dev Channel Insiders. The new build, 23435, brings a new "Gallery" feature inside File Explorer, though it has many bugs since it is a new feature. There are other improvements and bug fixes as well. You can view the full changelog below: What’s new in Build 23435 Gallery in File Explorer We are introducing Gallery, a new feature in File Explorer designed to make it easy to access your photo collection. The set of content shown in Gallery is the same as what you’ll see in the All Photos view in the Photos app. Gallery in File Explorer. Gallery is optimized for accessing your most recently taken photos. If you have OneDrive Camera Roll Backup set up on your phone, photos you take will show up automatically at the top of the view. You can choose which folders are shown in Gallery through the Collection dropdown. You can also add subfolders of existing sources to filter to a subset of your content, such as desktop backgrounds and SD card/camera imports. Gallery also works from the file picking dialog, bringing that same ease of use to situations such as inserting attachments, building a PowerPoint deck, or crafting social media posts. Gallery in the file picking dialog.[We are beginning to roll this out, so the experience isn’t available to all Insiders in the Dev Channel just yet as we plan to monitor feedback and see how it lands before pushing it out to everyone.] FEEDBACK: Please file feedback in Feedback Hub (WIN + F) under Files, Folders, and Online Storage > File Explorer. Changes and Improvements [General] We are continuing the exploration of badging on the Start menu with several new treatments for users logging in with local user accounts to highlight the benefits of signing in with a Microsoft account (MSA). If you see one of these treatments, give us feedback on what you think. As a reminder, it is normal for us to try out different concepts in the Dev Channel to get feedback. Different treatments of badging on the Start menu highlighting the benefits of signing in with a Microsoft account for users logged in with a local user account.[File Explorer] Windows Insiders will begin noticing a “pizza” icon on the command bar in File Explorer. This icon denotes that an Insider is previewing the Windows App SDK version of File Explorer. Functionality in File Explorer remains unchanged, it just switches from using WinUI 2 to using WinUI 3. Pizza icon in File Explorer’s command bar to denote previewing the Windows App SDK version of File Explorer.[Narrator] Narrator users who interact with Traditional Chinese characters are now able to do this with confidence while using Narrator and the IME candidate window in Windows. This was accomplished by creating a Traditional Chinese dictionary for detail reading. Narrator now consumes the dictionary to disambiguate each Traditional Chinese word. Users should be aware that Narrator detailed reading is only supported for the Taiwan language pack. The Hong-Kong language pack is not supported with Narrator. [Settings] We are introducing new presence sensor privacy settings and APIs. If you have a device with compatible presence sensors, you can now manage your privacy and block/allow certain apps from accessing these sensors. No images or metadata is collected by Microsoft and all processing is done locally on the device hardware to maximize privacy. You will find these settings under Settings > Privacy & security > Presence sensing here if your device supports it. App developers with devices with compatible presence sensors can target apps to request and read user presence information after requesting a human presence capability. Learn more about the API here. New presence sensor privacy settings under Settings if your device supports it.Fixes [Taskbar & System Tray] Fixed a few explorer.exe crashes that were impacting taskbar reliability. [Input] Updated the TextInput/EnableTouchKeyboardAutoInvokeInDesktopMode MDM policy to allow “2” as a valid value to enforce showing the touch keyboard on tapping an edit control even when the hardware keyboard is attached. [Settings] Fixed an issue which was causing Settings crashes when navigating to various Windows Update related pages in the last couple flights. [Live captions] Fixed the issue that caused enhanced speech recognition support installed through the Language & Region settings page to require restarting live captions if you switch languages in the live captions Caption language menu on Arm64 devices. Fixed the issue where you may not see install completion of “Enhanced speech recognition” (required by Live Captions) when adding a language through the Language & Region settings page, and language feature installation progress may become hidden. [Task Manager] Improved the performance of the expand all / collapse all View options on the Processes page. [Accessibility] Updated Narrator’s default for “Context level for buttons and controls” to “3 – Immediate content name and type.” NOTE: Some fixes noted here in Insider Preview builds from the Dev Channel may make their way into the servicing updates for the released version of Windows 11. Known issues [Search on the Taskbar] There is an issue where some people may not see the search box on the taskbar and/or the settings to adjust the search box experience on the taskbar after updating to Build 23403. We are aware of the issue, and we are working on a fix. [File Explorer] Insiders who have Gallery in File Explorer will see the following issues: [NEW] Gallery may require clicking twice on the node in the navigation pane for initial load. [NEW] Live updates (including filtering) are currently disabled and require using the Refresh button as a workaround. [NEW] Thumbnail loading performance for dehydrated cloud files and memory usage in large collections are known issues we are focused on improving. Please capture Performance traces in Feedback Hub for any performance-related issues. Rebuilding your Indexer can help if thumbnails are missing for cloud files; Search for “Indexing Options” and look in Advanced settings to find the rebuild tool. [NEW] Photos from OneDrive for Business currently must be hydrated to work properly. [NEW] Some file types (e.g., HEIC) might not be rendered correctly or performantly. Insiders who have access keys in File Explorer will see the following issues: Access keys will appear inconsistently if no button is pressed. Pressing a button will cause them to reappear. Shift + Right click on a file or folder is not opening “Show more options”. Insiders will have issues with the following commands on recommended files in File Explorer: Clicking on the Share command will currently bring up the Windows share sheet (non-OneDrive). [Live captions] [NEW] Live captions will crash on first launch due to an issue impacting registry data retrieval. A new fix is expected very soon. Certain languages shown on the Language & Region settings page will indicate speech recognition support (e.g., Korean) but don’t yet have support for live captions. Captioning performance may be degraded in non-English languages and missing out-of-language filtering in non-English (United States) languages which means that incorrect captions will be shown for speech not in the caption language. You can find the official blog post here.- 3 replies
-
- microsoft
- windows 11
- (and 4 more)
-

Windows 11 Dev build 23430 brings end task option on Taskbar, File Explorer changes, more
hellowalkman posted a topic in Front Page News
Windows 11 Dev build 23430 brings end task option on Taskbar, File Explorer changes, more by Sayan Sen Microsoft has released a new Windows 11 build to Dev Channel Insiders. The new build, 23430, brings a view urgent notification option, the ability to end a task from taskbar and more File Explorer options, among other changes. You can view the full changelog below: What’s new in Build 23430 Changes and Improvements [General] Urgent or important notifications that break through when do not disturb is turned on while using apps at full screen will now display a “view notification” button to view the content of the notification for privacy. Urgent or important notifications now show display a view notification button to view the content of the notification when using an app in full screen.In the previous flight, we documented that Content Adaptive Brightness Control (CABC) works on desktop PCs – however, it does not. We have updated that blog post. Content Adaptive Brightness Control (CABC) also needs to be enabled by the OEM (the manufacturer of the device). As a result, this feature is not available on all laptop or 2-in-1 devices. [Settings] A limit of 20 most recent tabs has been introduced under Settings > Multitasking to show tabs in ALT + TAB and Snap Assist. [Developer] We are introducing a new setting under Settings > Privacy & security > For developers to enable end task when right-clicking an app on the taskbar. This setting is in Build 23430 but does not currently work when the feature is toggled on. It will be fixed in a future flight. Fixes [General] Fixed an underlying issue causing some Insiders to see an increase in explorer.exe crashes in the last 2 flights. [Input] Fixed an issue where text input features like touch keyboard, voice typing, and emoji panel might not launch. Fixed an issue where the buttons in the Pinyin IME’s settings flyout were hard to see when they had focus if a contrast theme was enabled. [Task Manager] Fixed an issue impacting Task Manager reliability. The search box should no longer be cropped at the top when the window is maximized. [Accessibility] Fixed an issue where in Quick Settings, Narrator was reading out the previous page’s title instead of the active page’s. After downloading voice access, information to help you get started with it should correctly open again now. Fixed an issue where popups for voice access weren’t translated correctly. NOTE: Some fixes noted here in Insider Preview builds from the Dev Channel may make their way into the servicing updates for the released version of Windows 11. Known issues [Search on the Taskbar] There is an issue where some people may not see the search box on the taskbar and/or the settings to adjust the search box experience on the taskbar after updating to Build 23403. We are aware of the issue, and we are working on a fix. If you have the Bing button in the search box on the taskbar and you restart your computer, you may see the daily rotating search highlight for some time before getting the Bing button back. [File Explorer] Insiders who have access keys in File Explorer: Access keys will appear inconsistently if no button is pressed. Pressing a button will cause them to reappear. [NEW] Shift + Right click on a file or folder is not opening “Show more options”. Insiders will have issues with the following commands on recommended files in File Explorer: Clicking on the Share command will currently bring up the Windows share sheet (non-OneDrive). [Live captions] On ARM64 devices, enhanced speech recognition support installed through the Language & Region settings page will require restarting live captions if you switch languages in the live captions Caption language menu. Certain languages shown on the Language & Region settings page will indicate speech recognition support (e.g., Korean) but don’t yet have support for live captions. When adding a language through the Language & Region settings page, language feature installation progress may become hidden, and you may not see install completion of “Enhanced speech recognition” (required by Live Captions). (You can use the language’s “Language options” to monitor progress.) If this happens, there may be an unexpected delay before the live caption setup experience detects this and lets you continue. Captioning performance may be degraded in non-English languages and missing out-of-language filtering in non-English (United States) languages which means that incorrect captions will be shown for speech not in the caption language. You can find the official blog post here.- 2 replies
-
- microsoft
- windows 11
- (and 4 more)
-

Windows 11 Dev build 23424 brings latest updates sooner to you, boosts Settings performance
hellowalkman posted a topic in Front Page News
Windows 11 Dev build 23424 brings latest updates sooner to you, boosts Settings performance by Sayan Sen Microsoft has released a new build for Windows 11 Dev Channel Insiders. The new build 23424 adds the option to get the latest updates sooner with the help of a toggle. The new build also brings full-screen widgets, improved search performance inside Settings, and much more. You can find the full changelog below: What’s new in Build 23424 Evolved Widgets Board We are beginning to preview a revamp of the widgets board experience with a larger canvas (3-columns if supported by the device) and new zones to provide users quick access to glanceable widgets from their apps and services as well as enable users to take a high-value break with their personalized feed. Example of updated widgets board with larger canvas and dedicated sections for widgets and feed content.[We are beginning to roll this out, so the experience isn’t available to all Insiders in the Dev Channel just yet as we plan to monitor feedback and see how it lands before pushing it out to everyone.] FEEDBACK: Please file feedback in Feedback Hub (WIN + F) under Desktop Environment > Widgets. Content Adaptive Brightness Control (CABC) on plugged in devices including desktop PCs Content Adaptive Brightness Control (CABC) is already a feature that users are familiar with. This feature in Windows 11 will dim or brighten areas of a display or monitor based on the content being displayed with the goal of striking a balance between reduced power consumption with visual experience to save battery life. Starting with this build, we are allowing this feature to run on devices such as laptops and 2-in-1’s that are plugged into a charger, as well as on desktop PCs. For most users, this change won’t be noticeable and should reduce energy consumption. Content Adaptive Brightness Control options in Settings. This feature can be adjusted via Settings > System > Display under “Brightness & color” and through a drop-down menu with 3 options: Off, Always, and “On Battery Only”. For battery powered devices such as laptops and 2-in-1’s, the default is “On Battery Only”. On desktop PCs, this is off by default. We encourage Insiders across laptops, 2-in1’s, and desktop PCs to try the “Always” option and give us feedback on the visual quality of CABC so we can ensure it is properly tuned. FEEDBACK: Please file feedback in Feedback Hub (WIN + F) under Display and Graphics > Adaptive Brightness. Changes and Improvements [Input] Made a change to help improve performance when using a high polling mouse while gaming. [Settings] Windows Insiders can help us preview a new experience we’re working on. Insiders will begin to see a new toggle under Settings > Windows Update for “getting the latest updates as soon as they are available”. This new toggle is meant to be used in the Beta Channel to allow Insiders to switch more seamlessly to the enablement package. But because the Dev Channel does not use an enablement package, turning this toggle on will not do anything for Insiders in the Dev Channel. However, by turning it on, a “Windows configuration update” will be offered via Windows Update that is designed to help us make sure it this new toggle is connected to our backend services correctly before making it available in the Beta Channel. This update introduces nothing new for Insiders. New toggle on the Windows Update settings page for getting the latest updates as soon as they are available.Improved the performance of search within Settings. The settings page for wheel devices such as the Surface Dial has been updated to better match the Windows 11 design principles. Updated wheel devices settings page.Fixes [General] Fixed an issue that was causing voice access to take some time to turn on after using the wake-up command. [File Explorer] We fixed the following issues for Insiders with recommended files in File Explorer: We fixed the issue causing an error dialog to pop up when clicking on the “Open File Location” command. We fixed the issue causing no action to occur when clicking on the ‘Remove from list’ command. [Input] Made a change to help improve performance when using a high report rate mouse while gaming. As a reminder, if you have gaming performance feedback, please follow these steps to file actionable feedback. [Settings] Improved the performance of search within Settings. [Windowing] Fixed an issue from the last flight where Microsoft Edge tabs would show when doing ALT + Tab even if Settings > System > Multitasking was set to “Don’t show tabs”. [Task Manager] Fixed an issue where the search icon could end up overlapping the Task Manager icon in the title bar. NOTE: Some fixes noted here in Insider Preview builds from the Dev Channel may make their way into the servicing updates for the released version of Windows 11. Known issues [Search on the Taskbar] There is an issue where some people may not see the search box on the taskbar and/or the settings to adjust the search box experience on the taskbar after updating to Build 23403. We are aware of the issue, and we are working on a fix. If you have the Bing button in the search box on the taskbar and you restart your computer, you may see the daily rotating search highlight for some time before getting the Bing button back. [File Explorer] Insiders who have access keys in File Explorer: Access keys will appear inconsistently if no button is pressed. Pressing a button will cause them to reappear. Insiders will have issues with the following commands on recommended files in File Explorer: Clicking on the Share command will currently bring up the Windows share sheet (non-OneDrive). [Live captions] On ARM64 devices, enhanced speech recognition support installed through the Language & Region settings page will require restarting live captions if you switch languages in the live captions Caption language menu. Certain languages shown on the Language & Region settings page will indicate speech recognition support (e.g., Korean) but don’t yet have support for live captions. When adding a language through the Language & Region settings page, language feature installation progress may become hidden, and you may not see install completion of “Enhanced speech recognition” (required by Live Captions). (You can use the language’s “Language options” to monitor progress.) If this happens, there may be an unexpected delay before the live caption setup experience detects this and lets you continue. Captioning performance may be degraded in non-English languages and missing out-of-language filtering in non-English (United States) languages which means that incorrect captions will be shown for speech not in the caption language. Microsoft Store Update Windows Insiders in the Canary and Dev Channels running version 22303.1401.x of the Microsoft Store and higher will see the following improvements rolling out: Install free apps and games from search results: We’ve introduced a new way to install free apps and games. Hovering over a free product on the search results page opens a new expanded card experience, where you can find a convenient install button. This will trigger the installation without having to navigate into the product page. Quickly install free apps and games from search results in the Store.New design when purchasing apps and games in the Store: Discover a new and redesigned experience when purchasing apps and games inside the Microsoft Store! The purchase dialog’s styles align better with Windows 11 to bring you a more pleasant checkout experience. New design when purchasing apps and games in the Store.New UX for in-app ratings dialog: Developers of your favorite apps and games often use a Microsoft Store feature that requests ratings from within the app or game. We’ve updated this in-app ratings experience to be faster, more reliable, and to better align with Windows 11 styling. New UX for in-app ratings dialog in the Store.FEEDBACK: Please file feedback in Feedback Hub (WIN + F) under Microsoft Store. You can find the official blog post here.- 1 reply
-
- microsoft
- windows 11
- (and 4 more)
-

Here are five cool Windows 11 features to try in preview builds
TarasBuria posted a topic in Front Page News
Here are five cool Windows 11 features to try in preview builds by Taras Buria Here on Neowin, we report new Windows features (both announced and hidden) almost daily since Windows 11 preview builds arrive each week. If you are new to the Windows Insider Program or wonder what cool features pre-release versions of the operating system have to offer, here is a list of five great changes to test after installing the latest Windows 11 preview build. The following features are listed in no particular order, and the list is by no means complete. Also, future builds will bring much more, so we will keep publishing articles like this every few months. Finally, if you think another change in Windows 11 preview builds is more exciting, spread the word and let everyone know in the comments. Seeing new changes in Windows 11 (especially long-anticipated or much-requested) is exciting and may cause one to upgrade from a stable release to a preview. Before you do that, remember that pre-release Windows builds (especially from the Canary and Dev channels) are often raw and unstable. Therefore, running them on mission-critical devices is not the best idea. Back up important data and be prepared for the unexpected. 1. New Volume Mixer Windows 11 preview builds have a brand-new volume mixer. It lets you adjust the volume per app, select the output device, and enable additional effects, such as spatial audio, without opening the Settings app or installing third-party apps (RIP EarTrumpet). Open the Quick Settings menu and press a button next to the volume slider. Alternatively, press Win + Ctrl + V. Although Microsoft announced the new volume mixer in version 25309, it is rolling out gradually, so you might not get it after installing the latest Dev or Canary build. If that is your case, check out our guide showing how to enable the new volume mixer in Windows 11 preview builds. 2. Better color output Auto Color Management (ACM) is a little less mainstream than other features in this article. Still, many users will benefit from a better color output, even on less expensive 8-bit monitors. Windows 11 preview builds now allow applications access 10-16 bit color precision (depth), resulting in more accurate and better colors. 8-bit displays can also benefit from ACM thanks to additional techniques, such as dithering. You can access the new feature in Settings > System > Advanced display. Note that your PC must meet hardware requirements to benefit from Auto Color Management. 3. A faster way to copy 2FA codes This a small but great change that lets you quickly copy two-factor authentication codes. The operating system now displays a "copy to clipboard" button whenever it detects a two-factor authentication code in a notification. Note that this feature is not limited to the stock email client and should work in other applications. 4. Widgets improvements There is no doubt that Windows Widgets are in dire need of improvements. Although there are rumors of Microsoft allowing users to place widgets on the desktop, Windows 11 users must now deal with what the OS can offer. Fortunately, Windows 11 preview builds have a couple of neat widget-related changes: Redesigned and better-organized Widgets Board: Widgets are now separated from the news, making it easier to get the necessary information at a glance and avoid reading all the yellow press Microsoft shoves into that area ("Ariana Grande: "I love gross stuff" and other trash). Theme-aware icons: Microsoft has introduced two icon sets to make widgets more accessible and improve their visibility when using dark and light modes. Animated icons: Hovering the cursor over the widget button or clicking it makes the forecast on the taskbar display a cute little animation. This is by no means groundbreaking stuff (this may even spark some radical negativity among Windows enthusiasts missing some taskbar features from Windows 10), but it pairs well with other fluent animations across Windows 11. New home for Windows Widgets: If you are a fan of the left-aligned taskbar, then you can move Windows Widgets to the right, making the taskbar more Windows 10-like. Note that this change is hidden, and enabling it requires a third-party tool, as described here. 5. Better tabbed File Explorer Windows 11's tabbed File Explorer is imperfect at best. It is buggy and lacks many basic features, such as dragging tabs between different windows. Updating to a Windows 11 preview build can give you a better experience in this area. After enabling a few hidden IDs (this article describes how to do it), you will be able to move a tab to create a new window or send it to an existing one. Honorable mention: Live kernel memory dumps in Task Manager Developers with the latest Dev/Canary build can generate live kernel memory dumps in Task Manager. This feature can gather information to troubleshoot abnormal situations while letting the OS continue its operation. More details about live kernel memory dumps are available in the official documentation. Let us know in the comments what you think about the new features in early Windows 11 builds. -

Windows 11 may soon get dedicated shortcut key for screen recording
TarasBuria posted a topic in Front Page News
Windows 11 may soon get dedicated shortcut key for screen recording by Taras Buria This week, Windows Insiders can test build 23419 and its relatively modest list of features and changes. However, more new stuff is hidden "under the hood," which requires tinkering with the ViveTool app or Windows Registry. One such feature is a new shortcut for the screen recording feature. As spotted by @PhantomOfEarth (Twitter), Microsoft is testing a new key sequence, or shortcut, for screen recording using the Snipping Tool app. You can invoke the app to take a screenshot using Win + Shift + R, and the new shortcut will let you record the screen using Win + Shift + R. Like other hidden features in early Windows builds, the new shortcut is half-baked and does not work as expected. Enabling a feature ID turns on Win + Shift + R, but it cannot start a new recording—it brings the standard screenshot-taking UI instead. Here is how to enable the shortcut if you want to try it yourself. Caution: Unannounced features are often raw, unstable, or borderline unusable. Therefore, you should back up important data before experimenting with the ViveTool app. How to enable the new screen-recording shortcut in Windows 11 build 23419? Download ViveTool from GitHub and unpack the files in a convenient and easy-to-find folder. Press Win + X and select Terminal (Admin). Switch Windows Terminal to the Command Prompt profile with the Ctrl + Shift + 2 shortcut or by clicking the arrow-down button at the top of the window. Navigate to the folder containing the ViveTool files with the CD command. For example, if you have placed ViveTool in C:\Vive, type CD C:\Vive. Type vivetool /enable /id:42063280 and press Enter. Restart your computer. In case you missed it, researchers recently uncovered a flaw in the Snipping Tool app that allows restoring deleted screenshots. Therefore, you might want to hold off from using the program until Microsoft patches the vulnerability.- 4 replies
-
- microsoft
- windows 11
- (and 6 more)
-

Windows 11 Dev build 23419 improves boot time performance, adds USB4 page, and more
hellowalkman posted a topic in Front Page News
Windows 11 Dev build 23419 improves boot time performance, adds USB4 page, and more by Sayan Sen Microsoft has released a new build for Windows 11 Dev Channel Insiders. The new build 23419 improves booting times, adds USB4 Settings page, and more. As always, there are many more bug fixes and other improvements. You can find the full changelog below: What’s new in Build 23419 Create live kernel memory dumps in Task Manager We are introducing a set of new developer-focused features in Task Manager to aid the collection of live kernel memory dumps (LKDs). This is in addition to the existing “Memory dump” for user mode processes. The goal of kernel live dump is to gather data to troubleshoot an abnormal situation but allow the OS to continue operation. This reduces downtime when compared to a bug check for “non-fatal” but high-impact failures and hangs. Click here for more info on live kernel dumps. To capture a live kernel memory dump (LKD), go to the Details page in Task Manager, right-click on the System process and the context menu should light up to show “Create live kernel memory dump file” to capture a Full live kernel or Kernel stack memory dumps. The dumps will be written to a fixed location: %LocalAppData%\Microsoft\Windows\TaskManager\LiveKernelDumps Choose the new “Create live kernel memory dump file” option when right-clicking on a process on the details page in Task Manager. You can also go to the Task Manager Settings page to view/edit the settings for live kernel memory dumps. Configure live kernel dumps options in Task Manager settings.FEEDBACK: Please file feedback in Feedback Hub (WIN + F) under Desktop Environment > Task Manager. USB4 Settings Page We are adding a USB4 hubs and devices Settings page for users under Settings > Bluetooth & devices > USB > USB4 Hubs and Devices. USB4 enables new productivity scenarios for docking, high performance peripherals, displays and charging. The USB4 settings page provides information about the system’s USB4 capabilities and attached peripherals on a USB4 capable system. These insights are meant to assist with troubleshooting in case users need support from their device manufacturer (OEM) or system administrator. The features provided by this page are: View the tree of connected USB4 hubs and devices. View attributes and capabilities associated with the USB4 domain. Copy the details into the clipboard so it can be shared with customer support or system administrators for troubleshooting. USB4 Settings page with details shown. If the system does not support USB4 with the Microsoft USB4 Connection Manager, this page will not be displayed. To confirm whether your system is USB4 capable or not, check for “USB4 Host Router” populating in the Device Manager. USB4 Host Router as shown in Device Manager.FEEDBACK: Please file feedback in Feedback Hub (WIN + F) under Devices and Drivers > Buses. Cloud Suggestion in Simplified Chinese IME We are trying out some changes that will allow you to easily type popular words in Simplified Chinese. The changes include an improved cloud suggestion and integrated search suggestion. The cloud suggestion adds the most relevant word from Bing to the IME candidate window. We’ve updated the back-end logic so that we can provide better, fresh suggestions. Simplified Chinese IME candidate window with a word suggestion from Bing at the second place. The integrated search suggestion gives you additional suggestions that are similar to what you see in Bing search page. You can either insert a suggestion as text or search it directly in Bing. Bing search suggestions expanded from IME candidate window. To turn on these features, select a chevron button at the right end of the IME candidate window. You’ll find Turn on button. IME candidate window with a balloon tip that points to the chevron button.FEEDBACK: Please file feedback in Feedback Hub (WIN + F) under Input and Language > Text Input. Changes and Improvements [General] The new features for app defaults in Windows 11 as mentioned here in this blog post are included in this build. The features for app pinning are coming in a future flight. [Start menu] We are trying out a small change with some Windows Insiders where the “Recommended” section of the Start menu is changed to “For you”. Let us know what you think in Feedback Hub if you see this change. [Taskbar & System Tray] The glanceable VPN status show overlayed over an active network connection into the system tray when connected to a recognized VPN profile now displays in your system accent color. Glanceable VPN status in the system tray using system accent color.In response to user feedback, we are introducing the capability to show seconds in the clock on the system tray. This feature can be enabled by toggling the option listed under Settings > Personalization > Taskbar in the Taskbar behavior section. You can also right-click on taskbar to quickly get to taskbar settings. We are beginning to roll this change out so not all Windows Insiders will see this change right away, but we hope to make it available to everyone soon. Option to show seconds in the system tray clock.[Search on the Taskbar] Once you have access to the new Bing, the search box on the taskbar will include a button that opens the Bing chat experience in Edge. If you don’t have access to the new Bing, the search box on the taskbar will feature a dynamic search highlight button. We’re beginning to roll this out to Insiders, not everyone will see it right away. [Voice access] The redesigned in-app help page in voice access introduced with Build 23403 now includes all commands and the supplementary information accurately. Redesigned in-app help page in voice access.[Settings] As part of the deprecation of Microsoft Support Diagnostic Tool (MSDT) and MSDT Troubleshooters, we have begun redirecting some of the troubleshooters found under Settings > System > Troubleshoot and in other areas of the OS to the new Get Help troubleshooting platform. Pressing the print screen key will now open Snipping Tool by default. This setting can be turned off via Settings > Accessibility > Keyboard. If you have previously modified this setting yourself, your preference will be preserved. [Developer] Virtual Memory ranges which are marked by a KbCallbackTriageDumpData BugCheck Callback Routine will now be added to kernel-generated minidumps after a bugcheck. Fixes [General] Improved the experience on logon after booting up by reducing the performance impact of startup apps. [Taskbar & System Tray] Fixed an issue that was causing Narrator to read the position before the name on system tray icons. Fixed an issue causing the show hidden icons flyout to open behind things like OneNote flyout and live captions. Fixed an issue which could cause explorer.exe crashes related to drag and drop. [Search on the Taskbar] Fixed a search crash from the last flight. [File Explorer] Fixed an issue which could cause explorer.exe to crash when opening Home if certain content was visible in the Recent section. Made some improvements to the performance of loading File Explorer in the case where there’s a disconnected network drive visible in the navigation pane. [Start menu] Fixed an issue where dragging content across an open Start menu folder could cause a crash. [Input] Fixed an issue where after using voice typing your PC might not enter modern standby. [Live captions] We fixed the issue causing live captions to not work for Chinese Traditional on Arm64 devices. [Task Manager] Fixed an issue where some of the details in the Performance page wouldn’t display properly until you resized the window or changed pages back and forth. NOTE: Some fixes noted here in Insider Preview builds from the Dev Channel may make their way into the servicing updates for the released version of Windows 11. Known issues [Search on the Taskbar] There is an issue where some people may not see the search box on taskbar and/or the settings to adjust the search box experience on the taskbar after updating to Build 23403. We are aware of the issue, and we are working on a fix. [File Explorer] Insiders who have access keys in File Explorer: Access keys will appear inconsistently if no button is pressed. Pressing a button will cause them to reappear. Insiders will have issues with the following commands on recommended files in File Explorer: Clicking on the Share command will currently bring up the Windows share sheet (non-OneDrive). Clicking on the “Open File Location” command will pop an error dialog that can easily be dismissed. Clicking on the ‘Remove from list’ command will result in no actions. [Live captions] On ARM64 devices, enhanced speech recognition support installed through the Language & Region settings page will require restarting live captions if you switch languages in the live captions Caption language menu. Certain languages shown on the Language & Region settings page will indicate speech recognition support (e.g., Korean) but don’t yet have support for live captions. When adding a language through the Language & Region settings page, language feature installation progress may become hidden, and you may not see install completion of “Enhanced speech recognition” (required by Live Captions). (You can use the language’s “Language options” to monitor progress.) If this happens, there may be an unexpected delay before the live caption setup experience detects this and lets you continue. Captioning performance may be degraded in non-English languages and missing out-of-language filtering in non-English (United States) languages which means that incorrect captions will be shown for speech not in the caption language. You can find the official blog post here.- 7 replies
-
- microsoft
- windows 11
- (and 4 more)
-

Windows 11 Dev channel build 23403 brings XAML, recommended content to File Explorer
hellowalkman posted a topic in Front Page News
Windows 11 Dev channel build 23403 brings XAML, recommended content to File Explorer by Sayan Sen Microsoft has released today its first newish Dev channel build 23403 after introducing a new Canary channel that basically succeeds the previous Dev channel releases in terms of new features and improvements. The new build brings XAML elements and Recommended content inside File Explorer. There are a whole bunch of new features. You can view the full changelog below: What’s new in Build 23403 Introducing live captions in more languages Live captions help everyone and people who are deaf or hard of hearing read live captions in their native language. The first release of live captions in the Windows 11 2022 Update provided captions in English, with a focus on English (United States). In this build, live captions gains the ability to also provide captions in Chinese (Simplified and Traditional), French, German, Italian, Japanese, Portuguese (Brazil), Spanish and other English dialects. We will add more languages as they become available. Live captions in Japanese. To get started, live captions can be turned on with the WIN + Ctrl + L keyboard shortcut, or from the quick settings accessibility flyout via Quick Settings. When turned on for the first time, live captions will prompt for download of the required speech recognition support to enable on-device captioning. If speech recognition support is not available in your preferred Windows language or you want support in other languages, you will be able to download speech recognition support for live captions under Settings > Time & Language > Language & region. FEEDBACK: Please file feedback in Feedback Hub (WIN + F) under Accessibility > Live captions. Access Keys in File Explorer We are adding access key shortcuts into the XAML context menu in File Explorer. An access key is a one keystroke shortcut that allows a keyboard user to quickly execute a command in context menu. Each access key will correspond with a letter in the display name. It’s part of our effort to make File Explorer more accessible. To try this out, you can click on a file in File Explorer and press the menu key on your keyboard. Access keys in the XAML context menu in File Explorer.[We are beginning to roll this out, so the experience isn’t available to all Insiders in the Dev Channel just yet as we plan to monitor feedback and see how it lands before pushing it out to everyone.] FEEDBACK: Please file feedback in Feedback Hub (WIN + F) under Files, Folders, and Online Storage > File Explorer. File Recommendations in File Explorer File Recommendations are coming to File Explorer Home to bring users the most relevant file content right to their fingertips. This feature (as pictured below) will be available to users signed into Windows with an Azure Active Directory (AAD) account. Files that are recommended will be cloud files associated with that account, either owned by the user, or shared with the user. File recommendations in File Explorer for users signed in with an AAD account.[We are beginning to roll this out, so the experience isn’t available to all Insiders in the Dev Channel just yet as we plan to monitor feedback and see how it lands before pushing it out to everyone.] FEEDBACK: Please file feedback in Feedback Hub (WIN + F) under Files, Folders, and Online Storage > File Explorer. Voice access improvements Redesigned in-app command help page: We have completely renovated the in-app command help page in voice access to make it simpler to use and comprehend. The search bar allows users to quickly find commands and the various categories provide further guidance. Every command now has a description and examples of its variations, making it easier to understand and use. You can access the command help page from Help > View all commands on the voice access bar or use the voice command “what can I say”. Redesigned in-app help page in voice access. Please note that the redesigned in-app help page in voice access may not include all commands and the supplementary information may be inaccurate. We plan to update this in future builds. If you want an exhaustive list of Voice Access commands and extra information about them, we recommend you refer Use voice access to control your PC & author text with your voice – Microsoft Support. Voice access is available in English dialects: We have extended voice access to support other English dialects such as English -UK, English – India, English – New Zealand, English – Canada, English – Australia. When voice access is turned on for the first time, you will be prompted to download a speech model to enable on-device recognition of voice data. In case voice access does not find a speech model matching your display language, you can still choose to proceed ahead to use voice access in English – US. You can always switch to a different language by navigating to Settings > Language on the voice access bar. Language on the voice access bar.New text selection & editing commands: We have added some more useful commands to make text selection and editing easier with voice access. To do this Say this Select a range of text in the text box “Select from [text 1] to [text 2]”, e.g., “Select from have to voice access” Delete all the text in a text box “Delete all” Apply bold/underline/italicize formatting on the selected text or last dictated text “Bold that”, “Underline that”, “Italicize that” Remove all whitespaces from selected text or last dictated text For example, you dictated “Peyton Davis @outlook.com” in the last utterance and you want to remove all spaces to get output as “no space that” Insert “text” at the cursor and capitalize first letter of each word. For example, you want to insert “Hello World ” at the text cursor “Caps [text]” ,e.g., “Caps hello world” Inserts “text” at the cursor without any whitespace before “text”. For example, the text “Peyton” is entered in the text box and now you want to insert “Davis” but do not want a space to be added before Davis. (output: PeytonDavis) “No space [text]” e.g., “No space Davis”” FEEDBACK: Please file feedback in Feedback Hub (WIN + F) under Accessibility > Voice Access. Updated Touch Keyboard Settings We are introducing updates for the new touch keyboard setting that replaces the “Show the touch keyboard when there’s no keyboard attached” checkbox under Settings > Time & language > Typing > Touch keyboard with a new dropdown menu with 3 options to control whether tapping an edit control should launch the touch keyboard: “Never” suppresses the touch keyboard even when no hardware keyboard is attached. “When no keyboard attached” will show the touch keyboard only when the device is used as a tablet without the hardware keyboard. “Always” will show the touch keyboard even when the hardware keyboard is attached. New touch keyboard settings.Narrator Outlook Support Narrator will now retrieve updates to its Outlook support when Narrator is started. You can learn more about the work we did for Outlook in Chapter 5 of the Narrator User Guide. We have not added any additional functionality to our Outlook support, but this work will allow updates to the Outlook experience to be made through the Microsoft Store. You will receive a notification after the download is completed to inform you that the update has been retrieved. With this change, Narrator’s Outlook support is limited to U.S. English only. Other languages will be supported in a future flight. FEEDBACK: Please file feedback in Feedback Hub (WIN + F) under Accessibility > Narrator. Multi-App Kiosk Mode Multi-app kiosk mode is a lockdown feature for Windows 11 that allows an IT administrator to select a set of allowable apps to run on the device, while all other functionalities are blocked. This enables you to create multiple different apps and access configurations for different user types, all on a single device. Some lockdown customizations include: Limiting access to Settings, except selected pages (e.g., Wi-Fi and screen brightness) Lock down the Start menu to show only allowed apps. Block toasts and pop-ups that lead to unwanted UI. Multi-app kiosk mode is ideal for scenarios in which multiple people need to use the same device. This can include frontline workers and retail scenarios, education and test taking. Currently, multi-app kiosk mode can be enabled using PowerShell and WMI Bridge, with support for Intune/MDM and provisioning package configuration coming soon. To configure using WMI, follow these instructions. Using the Windows 10 sample XML will enable the feature, but will result in an empty Start menu. To populate the Start menu with your apps, follow these instructions to generate the list of pinned apps, then add it to your XML file after closing the StartLayout section, like the below: Your JSON here ]]> Don’t forget to update the namespace by replacing the AssignedAccessConfiguration tag with the below: FEEDBACK: Please file feedback in Feedback Hub (WIN + F) under Security and Privacy > Device Lockdown Changes and Improvements [General] Users will now see a copy button for quickly copying two-factor authentication (2FA) codes in notification toasts from apps installed on the PC or from phones linked to the PC. We make a best effort to determine if a notification toast has an authentication code but please send us feedback if we got it wrong or if we failed to detect the code in a notification toast. This change is beginning to roll out, so not all Insiders in the Dev Channel will see it right away. New copy button for quickly copying two-factor authentication (2FA) codes in notification toasts.[Taskbar & System Tray] We have added a glanceable VPN status into the system tray when connected to a recognized VPN profile. The VPN icon, a small shield, will be overlayed in over the active network connection. Currently, the overlayed VPN icon does not use your system accent color but will do so in a future build. A glanceable VPN status into the system tray.[Search on the Taskbar] The search box on taskbar will be lighter when Windows is set to a custom color mode. Specifically, when the Windows 11 mode is set to dark, and the app mode is set to light under Settings > Personalization > Colors you will see a lighter search box on taskbar. The search box on taskbar will be lighter when Windows is set to a custom color mode.[Input] We have updated the Simplified Chinese handwriting recognition engine to be faster and more accurate as well as supported characters defined in GB18030-2022. Currently you can write characters in GB18030-2022 Level 2 and some of characters in GB18030-2022 Level 1 in the handwriting panel or directly into the text field when it’s supported. Please try it and let us know what you think. The Simplified Chinese handwriting recognition engine is faster and more accurate and now supports characters defined in GB18030-202.[Settings] Right-clicking on a Win32 app in Start, or searching for the app, and choosing “Uninstall” will now take you to the Settings to uninstall the app. Fixes [Search on the Taskbar] Fixed rendering issues when using the touch keyboard with the search box on taskbar. Fixed an issue when double clicking the search highlight glyph in the search box makes it disappear. Fixed an issue where the search box would randomly disappear. Fixed an issue where the search icon flips incorrectly for right-to-left (RTL) languages. Fixed on issue where you might have seen some text flicker in the search box when you click into it. Fixed an issue where the search box might disappear on one monitor if you are using multiple monitors. Made some accessibility fixes to the settings for search under Settings > Personalization > Taskbar. [File Explorer] Fixed an underlying issue believed to be the cause of File Explorer unexpectedly jumping into the foreground sometimes. NOTE: Some fixes noted here in Insider Preview builds from the Dev Channel may make their way into the servicing updates for the released version of Windows 11. Known issues [File Explorer] Insiders who have access keys in File Explorer: Access keys will appear inconsistently if no button is pressed. Pressing a button will cause them to reappear. Insiders will have issues with the following commands on recommended files in File Explorer: Clicking on the Share command will currently bring up the Windows share sheet (non-OneDrive). Clicking on the “Open File Location” command will pop an error dialog that can easily be dismissed. Clicking on the ‘Remove from list’ command will result in no actions. [Live captions] On ARM64 devices, enhanced speech recognition support installed through the Language & Region settings page will require restarting live captions if you switch languages in the live captions Caption language menu. Live captions for Chinese Traditional currently does not work on Arm64 devices. Certain languages shown on the Language & Region settings page will indicate speech recognition support (e.g., Korean) but don’t yet have support for live captions. When adding a language through the Language & Region settings page, language feature installation progress may become hidden, and you may not see install completion of “Enhanced speech recognition” (required by Live Captions). (You can use the language’s “Language options” to monitor progress.) If this happens, there may be an unexpected delay before the live caption setup experience detects this and lets you continue. Captioning performance may be degraded in non-English languages and missing out-of-language filtering in non-English (United States) languages which means that incorrect captions will be shown for speech not in the caption language. [Voice access] Please note that the redesigned in-app help page in voice access may not include all commands and the supplementary information may be inaccurate. We plan to update this in future builds. If you want an exhaustive list of Voice Access commands and extra information about them, we recommend you refer Use voice access to control your PC & author text with your voice – Microsoft Support. You can find the official blog post here.- 8 replies
-
- build 23403
- windows 11
-
(and 2 more)
Tagged with:
-

Microsoft quietly working on ReFS "Dev Drive" VHD volumes in Windows 11
hellowalkman posted a topic in Front Page News
Microsoft quietly working on ReFS "Dev Drive" VHD volumes in Windows 11 by Sayan Sen Back in January, Microsoft's apparent intention of bringing more robust ReFS or Resilient File System support to Windows 11 became evident when users were able to install the OS on an ReFS volume. However, it only worked when a hidden toggle was flipped. Now it looks like more ReFS-based features could soon be heading to Windows 11 later in the year. Twitter user and Windows enthusiast PhantomOcean3 managed to dig up some details regarding a new ReFS-based Dev Drive or devvol (presumably Developer Volume) inside the Dev build 25309 (which in itself is feature packed). Another Twitter user and famed leakster Albacore revealed more details regarding this upcoming feature which is labelled "Dev Drive" and can be found inside the Privacy & Security section of the Settings app. This will seemingly allow developers to create virtual hard disks (VHD). The images below show the steps to create a Dev Drive which starts off with the intuitive "Create Dev Drive" option (minimum 50GB), followed by location of the drive, a creating VHD window, and finally the option to format the newly created VHD Dev Drive or developer volume. ReFS based virtual drives do make sense as Microsoft states that this file system is optimized to accelerate VMs. Speaking of VHD, Microsoft is also working on adding options to create VHD/VHDx virtual volumes, also in the Dev channel, that can be up to almost 2TB in capacity. Source: PhantomOcean3 (Twitter) via Albacore (Twitter)- 4 replies
-
- developer volume
- dev drive
- (and 6 more)
-

Microsoft experiments with new theme-aware weather icons for Windows 11's taskbar
TarasBuria posted a topic in Front Page News
Microsoft experiments with new theme-aware weather icons for Windows 11's taskbar by Taras Buria Microsoft is working on updating the weather widget on Windows 11's taskbar. The latest Windows 11 preview build brings a new set of theme-aware icons to make the widget easier on the eyes and improve its glanceability. The icons' overall design remains the same, but now they feature slightly different shades and colors with improved contrast on dark and light backgrounds. Microsoft says the higher contrast ratio and new tones make the information clearer, especially for users with low sight. You can see the difference between the two sets of icons in the screenshot below. Microsoft updates Windows 11's widgets using the so-called Windows Web Experience Pack from the Microsoft Store. It allows adding new features to all Windows 11 releases. Therefore, you can expect the updated weather icon to show up on Windows 11 22H2 and 21H2 once the company is done with testing them in the Dev Channel. Besides making the taskbar easier to read, Windows 11 build 25309 expands the Auto Color Management feature to more users. Microsoft's latest operating system can display better colors in all apps on 10-16 bit monitors and even improve the image quality on lower-spec displays with 8-bit panels. You can learn about other changes introduced in Windows 11 build 25309 in our dedicated coverage.- 8 replies
-
- microsoft
- windows 11
- (and 5 more)
-

Windows 11 Dev build 25309 lands with new OOBE, WinUI 3, volume mixer, and lots more
hellowalkman posted a topic in Front Page News
Windows 11 Dev build 25309 lands with new OOBE, WinUI 3, volume mixer, and lots more by Sayan Sen Microsoft has released a new Windows 11 Insider build 25309 to the Dev Channel today. The new release brings the previously leaked Volume Mixer, new second-chance OOBE (SCOOBE), WinUI 3, Auto Color Management (ACM), and more. You can find the full changelog below: What’s new New volume mixer experience in Quick Settings We’re introducing a new enhanced volume mixer into Quick Settings! The updated audio quick settings experience brings a modern volume mixer that allows for quick customization of audio on a per-app basis, with additional control to swap devices on the fly. We’ve also added a new keyboard shortcut (WIN + CTRL + V) to bring you directly to the volume mixer for faster control of the experience. With this change, you can now tailor your audio experience better with more control and fewer clicks to better manage your favorite apps. New volume mixer experience in quick settings. In addition, we’ve made it easier for users to enable their Windows Sonic experience with a quick access list of installed spatial sound technology. You can visit the Microsoft Store to find additional spatial sound technology to choose from such as Dolby and DTS. [We are beginning to roll this feature out, so it isn’t available to all Insiders in the Dev Channel just yet as we plan to monitor feedback and see how it lands before pushing it out to everyone.] FEEDBACK: Please file feedback in Feedback Hub (WIN + F) under Desktop Environment > Quick Settings. Updated Touch Keyboard Settings After making some fixes, we are re-introducing the new touch keyboard setting we originally introduced with Build 25188 (and disabled with Build 25217) that replaces the “Show the touch keyboard when there’s no keyboard attached” checkbox under Settings > Time & language > Typing > Touch keyboard with a new dropdown menu with 3 options to control whether tapping an edit control should launch the touch keyboard: “Never” suppresses the touch keyboard even when no hardware keyboard is attached. “When no keyboard attached” will show the touch keyboard only when the device is used as a tablet without the hardware keyboard. “Always” will show the touch keyboard even when the hardware keyboard is attached. New touch keyboard settings.[We are beginning to roll this out, so the experience isn’t available to all Insiders in the Dev Channel just yet as we plan to monitor feedback and see how it lands before pushing it out to everyone.] FEEDBACK: Please file feedback in Feedback Hub (WIN + F) under Input and Language > Touch keyboard. Auto Color Management (ACM) Expansion Back in October, we launched Auto Color Management (hardware accelerated system level color management) on select qualifying and specially provisioned SDR displays. Now, Insiders in the Dev Channel will be able to turn ACM on for their SDR displays and have all colors across all Windows apps, whether or not they are color-managed, appear accurately and consistently on every supported display. To turn ACM on, go to Settings > Display > Advanced display, select correct display and turn on Automatically manage color for apps. Auto Color Management setting in the Advanced display settings page.Note: ACM enablement has the following requirements: WDDM driver version 3.0 or greater Supported GPU: AMD: AMD RX 400 Series or later AMD Ryzen processors with Radeon Graphics Intel Integrated: Intel 12th Gen (Alder Lake) or later Discrete: Intel DG1 or later NVIDIA: NVIDIA GTX 10xx or later (Pascal+) There are no hard requirements on the display or connection – ACM can provide benefits even on 8-bit sRGB panels. However, we strongly recommend ACM devices to have panels with a wider-than-sRGB gamut, and optionally 10-bits per color channel or greater. [We are beginning to roll this out, so the experience isn’t available to all Insiders in the Dev Channel just yet as we plan to monitor feedback and see how it lands before pushing it out to everyone.] FEEDBACK: Please file feedback in Feedback Hub (WIN + F) under Display and Graphics > Windows HD Color. Voice access improvements Redesigned in-app command help page: We have completely renovated the in-app command help page in voice access to make it simpler to use and comprehend. The search bar allows users to quickly find commands and the different categories provide further guidance. Every command now has a description and examples of its variations, making it easier to understand and use. You can access the command help page from Help > View all commands on the voice access bar or use the voice command “what can I say”. Redesigned in-app help page in voice access. Please note that the redesigned in-app help page in voice access may not include all commands and the supplementary information may be inaccurate. We plan to update this in future builds. If you want an exhaustive list of Voice Access commands and extra information about them, we recommend you refer Use voice access to control your PC & author text with your voice – Microsoft Support. Voice access is available in English dialects: We have extended voice access to support other English dialects such as English -UK, English – India, English – New Zealand, English – Canada, English – Australia. When voice access is turned on for the first time, you will be prompted to download a speech model to enable on-device recognition of voice data. In case voice access does not find a speech model matching your display language, you can still choose to proceed ahead to use voice access in English – US. You can always switch to a different language by navigating to Settings > Language on the voice access bar. Language on the voice access bar.New text selection & editing commands: We have added some more useful commands to make text selection and editing easier with voice access. To do this Say this Select a range of text in the text box “Select from [text 1] to [text 2]”, e.g., “Select from have to voice access” Delete all the text in a text box “Delete all” Apply bold/underline/italicize formatting on the selected text or last dictated text “Bold that”, “Underline that”, “Italicize that” Remove all whitespaces from selected text or last dictated text For example, you dictated “Peyton Davis @outlook.com” in the last utterance and you want to remove all spaces to get output as [email protected] “no space that” Insert “text” at the cursor and capitalize first letter of each word. For example, you want to insert “Hello World ” at the text cursor “Caps [text]” ,e.g., “Caps hello world” Inserts “text” at the cursor without any whitespace before “text”. For example, the text “Peyton” is entered in the text box and now you want to insert “Davis” but do not want a space to be added before Davis. (output: PeytonDavis) “No space [text]” e.g., “No space Davis”” FEEDBACK: Please file feedback in Feedback Hub (WIN + F) under Accessibility > Voice Access. Changes and Improvements [General] Starting with Build 25290, we started a new exploration of badging on the Start menu with two new treatments that some Insiders in the Dev Channel will see. Starting today, we’re trying out different text variants within these treatments. If you see one of these treatments, give us feedback on what you think. As a reminder, it is normal for us to try out different concepts in the Dev Channel to get feedback. Different treatments of badging on the Start menu with different text variants.We’re trying out a more personalized second-chance out of box experience (SCOOBE) with a small subset of Windows Insiders in the Dev Channel. Example treatment of a personalized second-chance out of box experience (SCOOBE) screen.[Search on the Taskbar] The search box on taskbar will be lighter when Windows is set to a custom color mode. Specifically, when the Windows 11 mode is set to dark, and the app mode is set to light under Settings > Personalization > Colors you will see a lighter search box on taskbar. The search box on taskbar will be lighter when Windows is set to a custom color mode.[File Explorer] Windows Insiders will begin noticing a “pizza” icon on the command bar in File Explorer. This icon denotes that an Insider is previewing the Windows App SDK version of File Explorer. Functionality in File Explorer remains unchanged, it just switches from using WinUI 2 is now WinUI 3. Pizza icon in File Explorer’s command bar to denote previewing the Windows App SDK version of File Explorer.[Windows Spotlight] Starting today, we are disabling the different treatments we’ve been trying out for Windows Spotlight that began with Build 25281 due to an issue impacting the experience Insiders will have on these treatments. We plan to re-introduce an updated Windows Spotlight experience for Insiders in a future flight based on the feedback from Insiders from using these different treatments. As part of disabling these treatments, Insiders may need to go to Settings > Personalization and re-enable Windows Spotlight. [Input] We have updated the Simplified Chinese handwriting recognition engine to be faster and more accurate as well as supported characters defined in GB18030-2022. Currently you can write characters in GB18030-2022 Level 2 and some of characters in GB18030-2022 Level 1 in the handwriting panel or directly into the text field when it’s supported. Please try it and let us know what you think. The Simplified Chinese handwriting recognition engine is faster and more accurate and now supports characters defined in GB18030-202.[Widgets] We are beginning to roll out theme-aware icons for Widgets on the taskbar so that based on the user’s Windows theme (dark or light), the Widgets icons will display a theme-aware icon that will have a higher contrast ratio which will make information on the taskbar clearer for users, particularly for those with low-sight. Examples of updated theme-aware icons for Widgets on the taskbar with a higher contrast ratio.[Settings] Settings > Power & Battery has been updated to include settings for choosing what happens when interacting with your PC’s physical power controls. Fixes [General] Fixed an issue causing USB devices (including keyboard and mouse) to not work for some Insiders after upgrading to Build 25295+. Fixed an issue for some Insiders where if you’d uninstalled the previous flight, it would cause your Start menu and taskbar to cyclically crash. Fixed an issue where when using Windows Hello to sign in with facial recognition, it may not have worked on Arm64 PCs. Fixed an issue with the Windows Insider Program settings page showing a newer build was available in Windows Update even though you were on the latest available build in the Dev Channel. [Taskbar & System Tray] Fixed multiple Explorer.exe crashes impacting taskbar and system tray. Fixed a display issue that could result in the taskbar appearing duplicated when making resolution changes. Fixed an issue which was causing app icons on the taskbar to appear on the wrong monitor for some Insiders with multiple monitors. [Widgets] We fixed an issue where under certain circumstances third-party widgets were not loading as expected. [Search on the Taskbar] Fixed rendering issues when using the touch keyboard with the search box on taskbar. Fixed an issue when double clicking the search highlight glyph in the search box makes it disappear. Fixed an issue where the search box would randomly disappear. Fixed an issue where the search icon flips incorrectly for right-to-left (RTL) languages. Fixed on issue where you might have seen some text flicker in the search box when you click into it. Fixed an issue where the search box might disappear on one monitor if you are using multiple monitors. Made some accessibility fixes to the settings for search under Settings > Personalization > Taskbar. [File Explorer] Fixed an issue which caused Insiders with custom desktop icon arrangements / sizes to get set back to default in the previous build. Fixed an underlying issue believed to be the cause of File Explorer unexpectedly jumping into the foreground sometimes. The “Open in new tab” context menu option and middle clicking folders will now open the tab in the background rather than switching focus. Fixed an issue where the close button could get stuck in a highlighted state when you moved your mouse across it. [Input] Fix an issue where when using the French-Canadian layout for the touch keyboard, the letters output when typing didn’t always match what was displayed on the keys. When using the Korean IME, CTRL + F10 should no longer open the IME context menu. [Settings] Fixed an underlying issue believed to be the root cause of why some Insiders saw their startup app settings get reset with the previous build. Going to Privacy & Security > Phone Calls should no longer crash Settings. [Windowing] Fixed a high hitting DWM.exe crash in the last couple flights. [Other] Fixed multiple issues that were preventing some of the new live captions language models from downloading correctly. Fixed an underlying issue causing Insiders on Arm64 PCs to not be able to activate M365, with it citing a network issue. Fixed a search indexer crash. Fixed an underlying issue that could cause UWP apps to appear in English after upgrading although that wasn’t your display language. Fixed an issue which was causing .appinstaller packages to fail to install with an error message that says “The parameter is incorrect” (even though it wasn’t). Fixed an underlying issue causing certain cameras to not work in apps with the last flight. Fixed an underlying issue which was leading to Microsoft Edge crashes for some Insiders in the last few flights. NOTE: Some fixes noted here in Insider Preview builds from the Dev Channel may make their way into the servicing updates for the released version of Windows 11. Known issues [General] We are investigating an issue where some users are experiencing longer than expected update times installing recent builds. If you experienced this issue, please submit a new feedback item with logs in Feedback Hub. Some AAD (Azure Active Directory joined users are now seeing “Getting ready for you” screens when signing into Windows after updating the latest builds. We are investigating the issue. Launching Group Policy Editor may show an error about a displayName attribute not being found. [Snipping Tool] We’re working on the fix for an issue causing the New button in Snipping Tool to not work for some Insiders after upgrading to Build 25295. If you are impacted by this, going to Settings > Apps > Default apps, and setting screen snipping as the default for ms-screenclip, it should resolve the issue. [Live captions] On ARM64 devices, enhanced speech recognition support installed through the Language & Region settings page will require restarting live captions if you switch languages in the live captions Caption language menu. Certain languages shown on the Language & Region settings page will indicate speech recognition support (e.g., Korean) but don’t yet have support for live captions. When adding a language through the Language & Region settings page, language feature installation progress may become hidden, and you may not see install completion of “Enhanced speech recognition” (required by Live Captions). (You can use the language’s “Language options” to monitor progress.) If this happens, there may be an unexpected delay before the live caption setup experience detects this and lets you continue. The Language & Region settings page may not offer the necessary speech recognition language support for live captions for up to an hour after first login. Captioning performance may be degraded in non-English languages and missing out-of-language filtering in non-English (United States) languages which means that incorrect captions will be shown for speech not in the caption language. [Voice access] [NEW] Please note that the redesigned in-app help page in voice access may not include all commands and the supplementary information may be inaccurate. We plan to update this in future builds. If you want an exhaustive list of Voice Access commands and extra information about them, we recommend you refer Use voice access to control your PC & author text with your voice – Microsoft Support. You can find the official blog post here.- 12 replies
-
- build 25309
- windows 11
-
(and 3 more)
Tagged with: