_story.jpg)
Volume sliders in Windows 10 and 11 are not the most convenient controls, which is why many users resort to third-party apps, such as EarTrupet (we mentioned it in our recent "Top 11 apps for Windows 11 users" article). However, Microsoft is about to give EarTrumpet a run for its money with a much-improved volume mixer in Windows 11 build 25281.
The recently released Windows 11 build 25281 has a new and hidden volume mixer that finally lets you change the volume for specific apps, switch between output devices, and enable additional features, such as Spatial Audio. Of course, you still need an extra click to access the new volume slider, but at least Windows 11 no longer requires diving into the Settings app or using Game Bar only to make one app play a little louder.
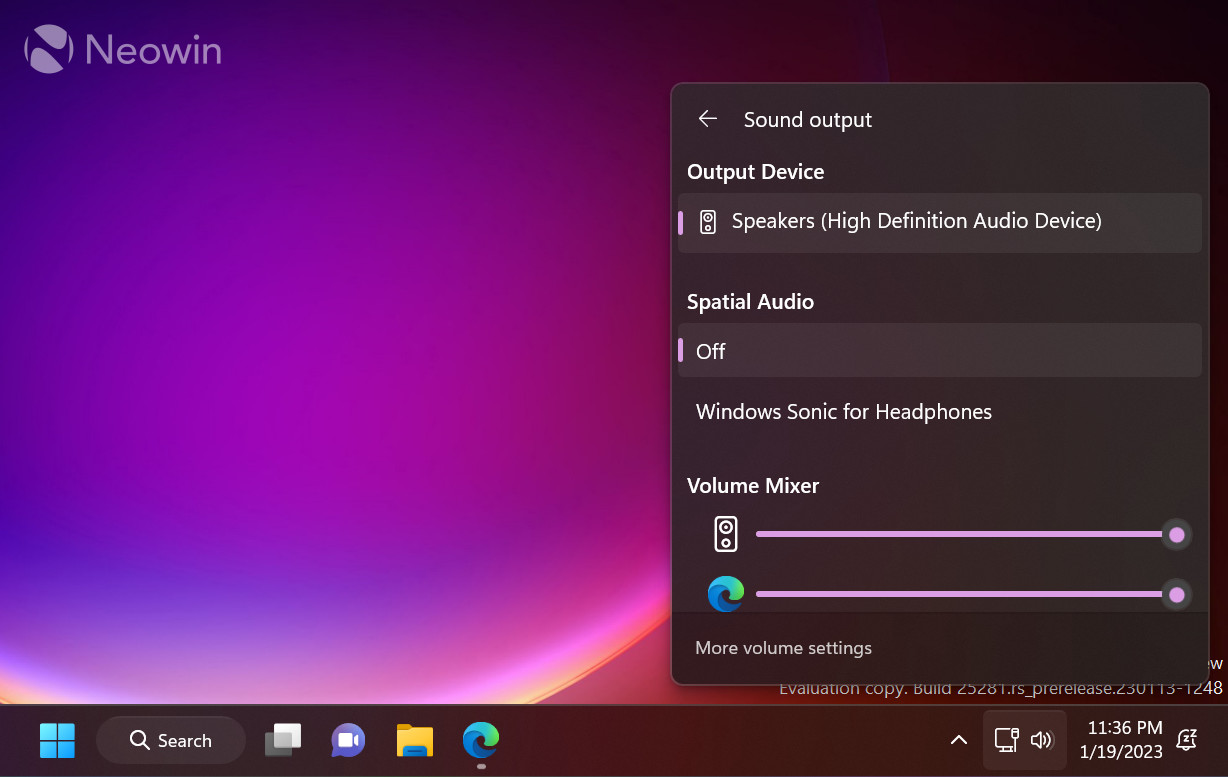
It is worth noting that Microsoft has yet to announce the new volume mixer, so getting it to work requires enabling a hidden ID using the ViveTool app (credits for the finding go to @WithinRafael). Tinkering with the operating system using third-party software is always risky, so backup important data before proceeding. Interestingly, users might soon drop ViveTool as Microsoft reportedly works on a new Settings section for managing experimental features.
How to enable the new volume mixer in Windows 11 build 25281
- Download ViveTool from GitHub and unpack the files in a convenient and easy-to-find folder.
- Press Win + X and select Terminal (Admin).
- Switch Windows Terminal to the Command Prompt profile with the Ctrl + Shift + 2 shortcut or by clicking the arrow-down button at the top of the window.

- Navigate to the folder containing the ViveTool files with the CD command. For example, if you have placed ViveTool in C:\Vive, type CD C:\Vive.
- Type vivetool /enable /id:42106010 and press Enter.
- Restart your computer.
- Click the volume indicator and press the button next to the slider to open the new mixer.
If you change your mind and want to restore the original volume controls, repeat the steps above and replace /enable with /disable in the command on step 5.
On a side note, those new to Windows 11 might find convenient the ability to adjust the volume indicator with a scroll wheel when hovering the cursor over the volume indicator. It is one of several neat features Microsoft added to Windows 11 in 2022.
What do you think about the new volume mixer in Windows 11? Does it look enough for you to ditch apps such as EarTrumpet? Let us know in the comments.
_small.jpg)



_small.jpg)











5 Comments - Add comment
Advertisement