Windows 11's general rollout began a couple of weeks ago (check out our review here), but since it's a staggered release, not everyone got access to it on day one. While there are ways to trigger the update immediately, it's worth knowing what's in store before you decide to do so. This is why we have been discussing Windows 11's new features and capabilities in our ongoing Closer Look series for the past couple of months.
So far, we have taken a look at Search, Widgets, the Start menu, Snap Layouts and Snap Groups, the Taskbar, quick settings and notifications, Virtual Desktops, power and battery settings, default apps configurations, File Explorer, context menus, Teams integration, the updated Clock app in Windows 11, the Microsoft Store, the Snipping Tool, the Paint app refresh, and the lock screen. Today, we'll be discussing the updated Photos app available in Windows 11.
For the purpose of this hands-on, we'll be taking a look at the generally available Windows 11 build versus a publicly available and up-to-date Windows 10 (version 21H1 build 19043.1288).
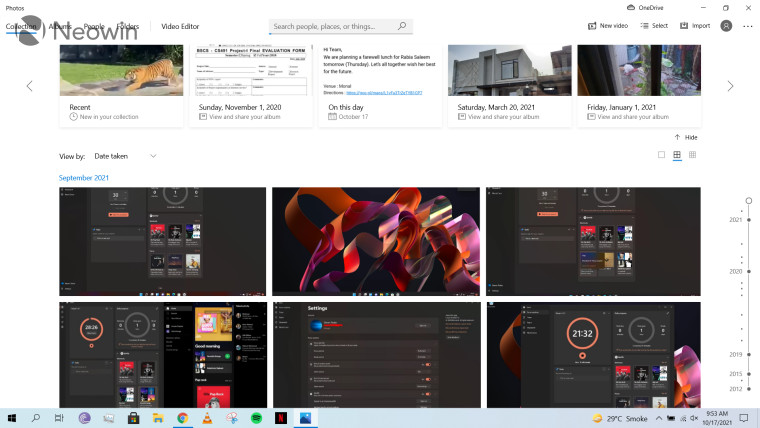
As usual, we'll start off with what's available presently in Windows 10. I'll be honest and say right off the bat that the Photos app is not part of my usual workflow. Image editing or even taking photos is not something I do on a daily basis, and the Photos app has been so slow and crash-prone in my previous brief experiences with it that I actually dread scenarios where I'm forced to use it.
When you launch the Photos app, you'll see the Collections page where you'll see some groupings of photos at the top and images in chronological order in the bottom half of the screen. It can appear fairly cluttered but shows a decent amount of information. There are other tabs available too such as Albums, People, Folders, and Video Editor. Folders are essentially pointers to directories in Windows where you store images, while Albums are groupings of similar images based on date or anything else, really. You can add new Folders and Albums fairly easily too. The People tab is where you can utilize Microsoft's AI technology to automatically detect faces in images and group them together, but if you're privacy-conscious, you can simply choose not to enable it. That is the default configuration too. There is also a search bar at the top-center through which you can search for specific images, provided that you use decent keywords.
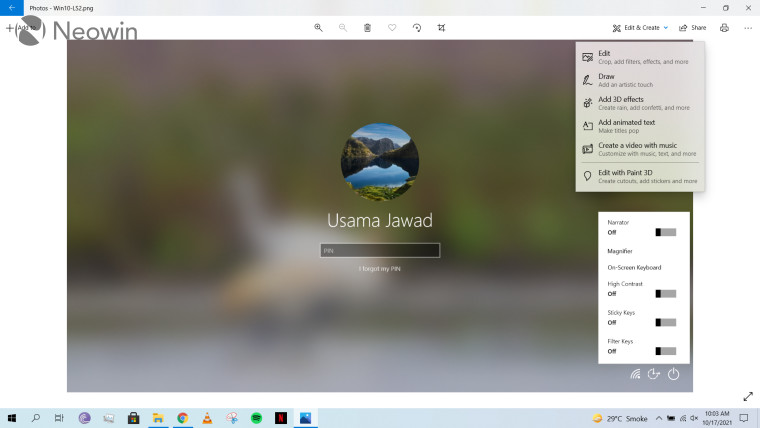
Before we go to the Video Editor tab, let's first wrap up the images section by talking about the image-editing experience. When you click on any image in the Photos app, it opens up in a dedicated window showing you some basic options such as zoom, delete, crop, rotate, share, and print. There are also a bunch of other options in the three-dotted menu on the far-right corner including a slideshow, file info, resize, set as desktop wallpaper, and more. But if all of this is not enough for you, there is also a dedicated Edit & Create drop-down that gives you some relatively advanced editing options including Edit, Draw, Add 3D effects, Add animated text, Create a video with music, and Edit with Paint 3D.
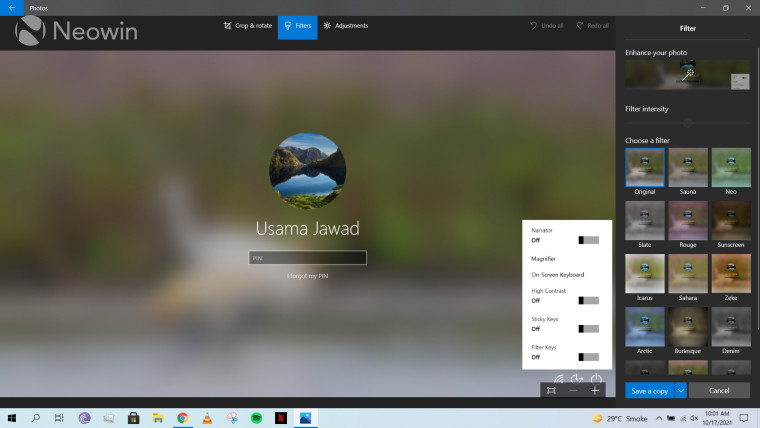
All of the aforementioned options provide what I would call an adequate set of image-editing capabilities. You'll see all the usual stuff including filters, lighting adjustments, drawing, effects from Microsoft's 3D library, fancy texts, integration with Paint 3D, and video editor. It's not meant for advanced users or professional users but it might scratch the Instagram bug in you if you're into that sort of stuff.
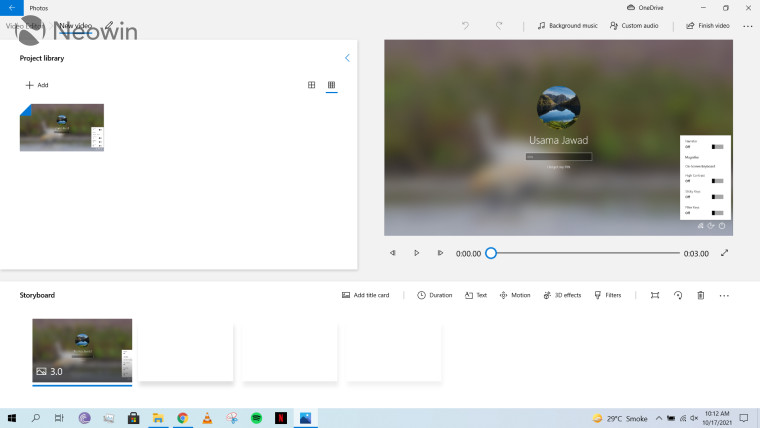
Photos also has a basic video editor built-in. You can either use your existing photos to create a video project or start a new one from scratch. I haven't used it a lot but it is very similar to the image-editing experience because it borrows most of its capabilities including filters, 3D effects, and more. But there are also other video-specific configurations such as title cards, duration for frames, and motion that can zoom or pan into specific portions of the frame. You can also add music to your videos (obviously), change the aspect ratio, and export the video using hardware acceleration. Interestingly though, exports seem to be only available in MP4 format. Overall, the whole experience is not too advanced, and I think it's adequate for some basic use-cases.
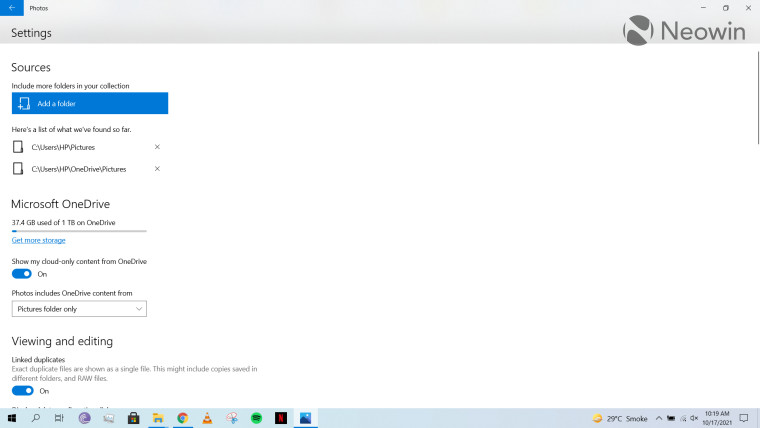
Finally, we have a dedicated Settings page, which I think wastes a whole lot of space and requires you to scroll quite a bit to see all the available options. This is a complaint that I have with settings in most native system apps as well the OS settings UI so it's nothing surprising.
It enables you integrate Photos with OneDrive, link duplicates, toggle mouse wheel to zoom, allow automatic generation of albums, indexing, and more. There's a decent amount of stuff to customize here, I just think it wastes a lot of space and it's difficult to find what you're looking for. The least it could do is add a search bar at the top to increase efficiency.
If you're wondering why I spent so much time discussing the Photos app in Windows 10, that's because the Photos app in Windows 11 offers the same functionality and the changes are only cosmetic. A key point of our Closer Look series is to give our readers a view of the new features they'll be getting if they upgrade from Windows 10 to Windows 11 and what they'll be missing out on if they don't. In case of Photos, it turns out that you won't be missing out on anything except some UI changes.

When you launch the Photos app in Windows 11, you may not notice any difference right away. And that is because there have been no major changes made to the landing page, just some minor icon changes. You'll notice that all the icons on the top-right are fresh but offer exactly the same functionalities. The Collection, Albums, People, Folders, and Video Editor tabs are still there. The search bar just has rounded corners.
That said, I did experience some bugs in my experience with the Photos app in Windows 11. The "Recent" and "On this day" album thumbnails won't show the image for me until I hover my cursor over it, and even when I do that, the images keep fading in and out. I though that this was because it has not loaded the images from OneDrive yet, but then I opened the album and all the images are loaded, so it's definitely not related to the availability of images. I haven't changed any settings in Photos on either Windows 10 or Windows 11 and both are integrated with OneDrive so this definitely seems like a bug.
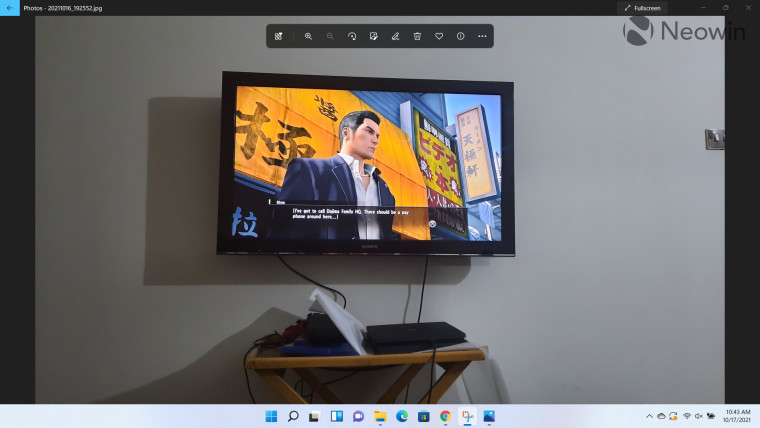
The dedicated basic image-editing experience is where you might start to notice more changes to the UI. All the available options have been moved to the center of the app and there is a new button to add images to your favorites collection too. I think this is a neat change and something that I may find a use-case for if I do get around to using Photos in my daily workflow.
All the icons have been revamped but I have mixed feelings about them personally. I find it hard to figure out what an icons means. If I go from left to right in the image above, the icons are See all favorites, Zoom in, Zoom out, Rotate, Edit image, Draw, Delete, Add to favorites, File information, See more. Differentiating between the Edit image and Draw icons is a bit confusing for me. This also feeds into my thought process that Edit and Draw functionalities should be in a unified UI rather than being split, since they are both a part of the image editing experience overall. The three-dotted menu also offers integration with third-party Microsoft Store apps that you have downloaded on your device such as Picsart. It essentially acts as a launcher for those apps if you're inclined to use them for your image-editing workflow. There is also a dedicated button to view images in fullscreen, which is decent addition.
You'll also notice that references to Paint 3D have been removed, because it is effectively been killed off, as we discussed last week. If you're wondering if other 3D options have been done away with too, that's not the case; they have simply been moved inside the three-dotted menu. It's clear that they are not a top priority for Microsoft right now. The cropping icon is missing too, which I think is a bit odd considering it's a capability that most image-editing tools that I have used offer at your fingertips, but all other settings seem to be intact. There is a new multi-viewing experience that allows you to compare multiple photos in the same UI and while Microsoft made a big deal about it in it's blog post, I think it's a fairly basic feature, because it does nothing on top of that really. The company could have expanded this functionality to include the creation of collages too, but this potential is not utilized.
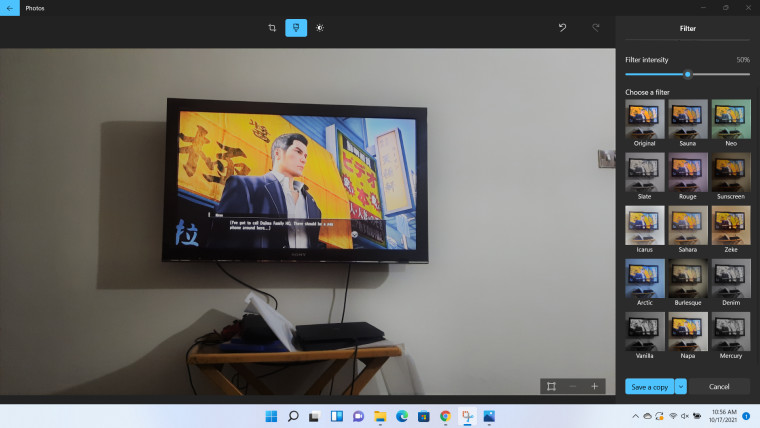
The Edit and Draw settings have new icons too. Similar to the basic editing UI discussed before, Microsoft seems to have done away with text descriptions for icons completely unless you hover your cursor over them. This might make sense for many, but personally, I have mixed views as it requires me to familiarize myself with all of Microsoft's icons without any immediately visible textual hint. This is problematic not only because there is no standard set of icons used by companies all over the world but also because the Redmond tech giant itself isn't known for UI consistency either. Maybe I'll get used to it with the passage of time, but for now, it's just adding difficulty to an app that I'm not a fan of in the first place. Functionality-wise though, the editing experience is the same.

The video-editing experience is essentially the same as Windows 10 too. You'll get some new icons here and there but the overall functionality set is exactly the same. Exports are still limited to the MP4 file format too. There's not much else to talk about here.
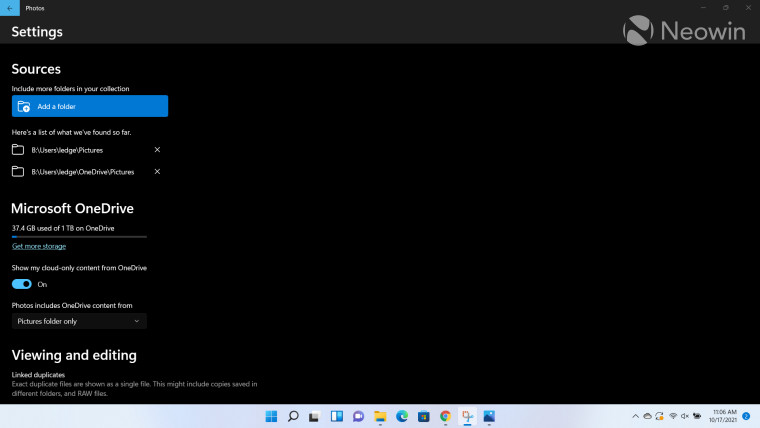
Unfortunately, the Settings UI hasn't received much of an update either. The Add a folder icon is new but the rest is the same. You still have to scroll a lot and there is no search bar. I wouldn't call the addition of a new icon a massive improvement as compared to Windows 10.
Overall, the updated Photos app in Windows 11 still hasn't established a strong use-case for itself, at least in my opinion. It offers the same capabilities as Windows 10 and just furnishes the experience with some redesigned menus and icons. There are some nifty additions in there including the launcher-like integration with third-party photo-editing apps and multi-view UI but I think they could benefit from some maturity, especially the latter, which just feels shoehorned at this point.
The Photos app still isn't as performant as I would like it to be and is occasionally buggy. The new icons will take some time getting used to and so will the redesigned menus. The image-editing tools are still fairly basic and as I discussed in a previous Closer Look, I just think it's strange that the company doesn't provide obfuscation capabilities in any of its image-related apps.
Pro users who complained about lack of advanced video and image-editing functionalities and support for more file types in the Photos app on Windows 10 will have the same complaints with the Windows 11 revamp. Almost all of the modifications are related to cosmetics and the backend functionality remains mostly the same. If you're an active user of Photos on Windows 10, you're not missing out on much in that department by not upgrading to Windows 11.
Take a look at the section here or select from the links below to continue exploring Windows 11 in our ongoing "Closer Look" series:
- Closer Look: Search in Windows 11
- Closer Look: Widgets in Windows 11
- Closer Look: Start menu in Windows 11
- Closer Look: Snap Layouts and Snap Groups in Windows 11
- Closer Look: Taskbar in Windows 11
- Closer Look: Quick settings and notifications in Windows 11
- Closer Look: Virtual Desktops in Windows 11
- Closer Look: Power and battery settings in Windows 11
- Closer Look: Default apps settings in Windows 11
- Closer Look: File Explorer in Windows 11
- Closer Look: Context menus in Windows 11
- Closer Look: Microsoft Teams integration in Windows 11
- Closer Look: Clock app in Windows 11
- Closer Look: Microsoft Store in Windows 11
- Closer Look: Snipping Tool in Windows 11
- Closer Look: Paint in Windows 11
- Closer Look: Lock screen in Windows 11




_small.jpg)











26 Comments - Add comment
Advertisement