Windows 11's general release date is almost upon us, with Microsoft's latest OS beginning its rollout in less than a week. As such, it makes sense to learn more about what the company has to offer, especially if you're looking to upgrade sooner rather than later. This is why we've been covering the OS' main features in dedicated articles as part of our ongoing Closer Look series.
So far, we have taken a look at Search, Widgets, the Start menu, Snap Layouts and Snap Groups, the Taskbar, quick settings and notifications, Virtual Desktops, power and battery settings, default apps configurations, File Explorer, context menus, and Teams integration in Windows 11. Today, we'll be taking a look at the updated Clock app present in the OS.
For the purpose of this hands-on, we'll be taking a look at Windows 11 build 22000.194 that was released to the Beta Channel a couple of weeks ago versus a publicly available and up-to-date Windows 10 (version 21H1 build 19043.1237). As usual, it is important to note that the OS is still under active development so it's possible that some of the features we talk about may change by the time of Windows 11's general availability.
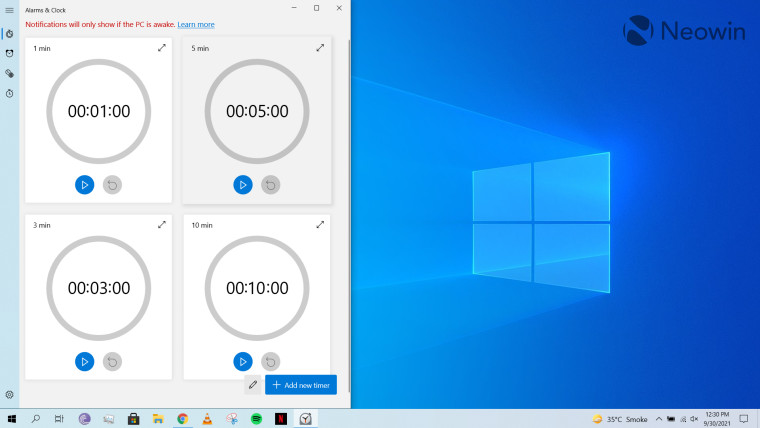
As usual, before we dive into the finer details of the updated Clock app in Windows 11, it's worth getting a quick overview of its comparative offering in Windows 10. The app is titled "Alarm & Clocks" and is offered as a standalone app. It offers some basic functionalities in the way of Timers, Alarms, World Clock, and Stopwatch. Nothing too ground-breaking. You can configure different timers and alarms, and you will only be shown notifications for them if the PC is awake.
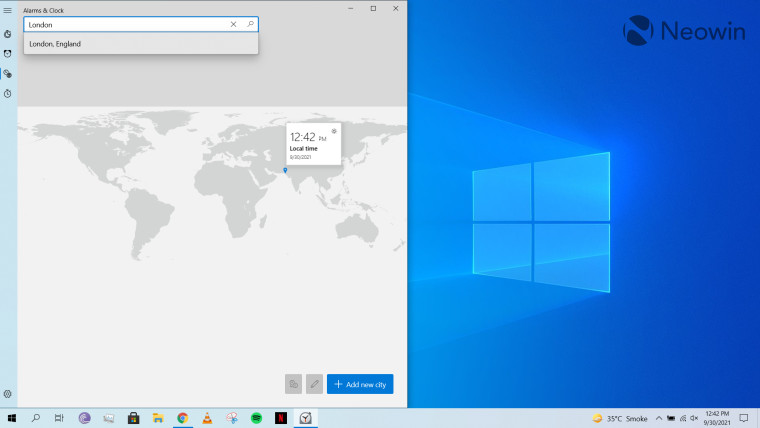
Since the app itself is quite basic, there's not much to say about it. I do have a couple of issues with it though. When you're viewing the World Clock (screenshot above), you can't click on areas on the map to view the time in those regions, you have to choose the "Add new city" option and then type in the name of the city in the search bar for it to show up on the map. Just a bad user experience in my opinion.
Furthermore, maybe it's just me, but I find it a bit odd that an app called "Alarms & Clock" does not have a dedicated UI to show you the current time. I get that it's shown in the taskbar and there's no strong use-case for it, but I'd have liked a couple of fancy interfaces for analog and digital watch faces that I can pin to the Start menu or use as a screensaver. But again, this is minor nitpicking, not a major issue that impacts the current usability of the app.
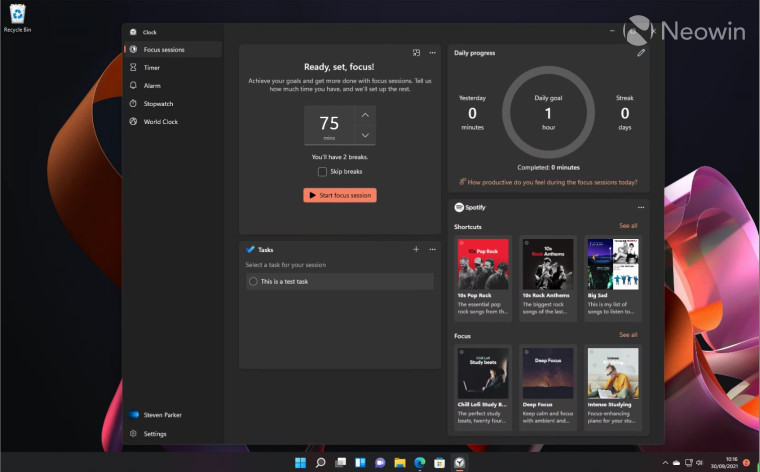
Coming over to Windows 11, the first thing you'll notice is that Alarms & Clock has been renamed to "Clock" in Windows 11, which I think is a nifty change as it's simpler and more obvious. The second thing you'll likely notice is that their is a new launch page called "Focus Sessions", which Microsoft announced back in August. You can see it in the screenshot above.
Let's go through the capabilities present on this page one by one. Starting with the top-left box, you'll see a timer through which you can set up Focus Sessions. These are essentially time-boxed slots that Microsoft says will help you perform your tasks in a more productive and focused way. Depending upon how long you set the Focus Session for, the app will also automatically add break periods with intervals of 5 minutes, but you can also configure them manually. There are no breaks by default if your interval is less than 30 minutes. The Focus Session themselves can are mostly in intervals of 15 minutes, like 15, 30, 45, 60, and so on. That said, I was quite surprised to find out that it does not allow setting up manual timers. For example, if I want my Focus Session to be 20 minutes instead of 15 minutes or 30 minutes, I'm out of luck.
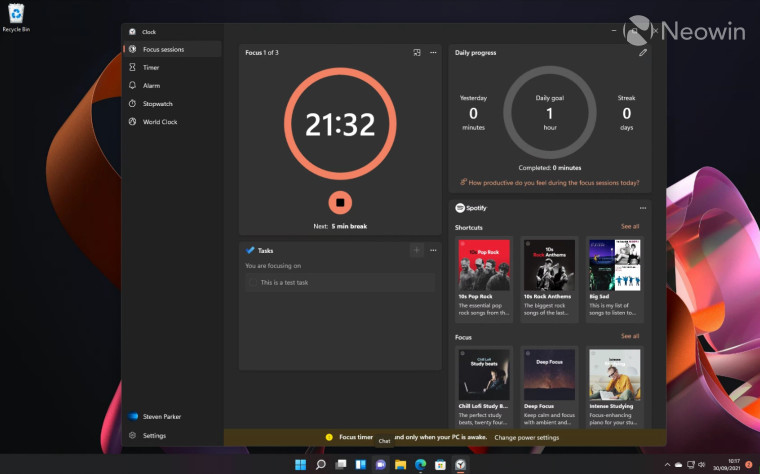
When you start a Focus Session, the UI will change to a countdown timer as seen in the screenshot above.
The "Daily Progress" box on the top-right is closely related to the Focus Session timer as it will help you set up daily goals and how far you have progressed with them. Similarly, the box on the bottom-left allows you to set up tasks that you plan to achieve in your Focus Session. It integrates with Microsoft To Do. While I'm an old-fashioned guy who uses physical sticky notes attached on the wall to keep track of tasks, I fully appreciate the need for a digital tool to manage the same in Focus Sessions.
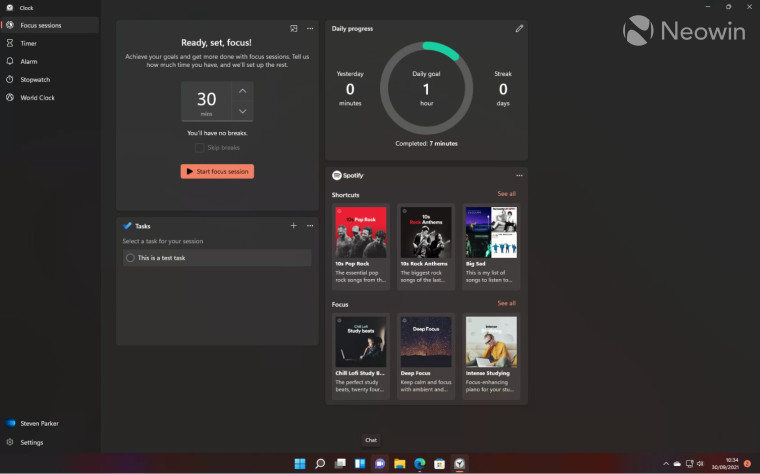
What I really have an issue with is the Spotify integration that Microsoft made a big fuss about when it launched the new Clock app. The login process is simple. Provided that you have a Spotify account and have download the app on your machine, you can simply utilize one of the available login methods and consent to integrating Spotify with Clock, via the app's bottom-right box. Once you sign in, it will start showing you your own playlists as well as some that it recommends for Focus Sessions. You can have a look in the screenshot above.
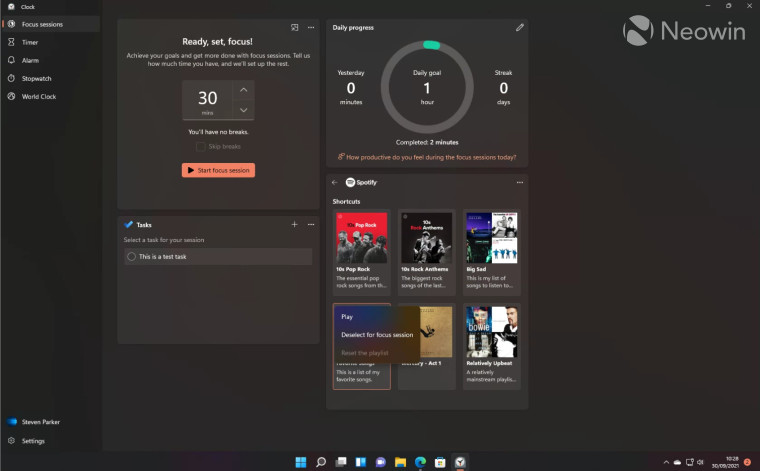
The problem is that this is pretty much all the "integration" there is. Yes, you'll be able to start and stop music during Focus Sessions but it's actually happening via the standalone Spotify app. In fact, I spent a good couple of minutes trying to figure out how I can even get a playlist to play manually. Turns out that the way to do it is to right-click on a playlist and then select the "Play" option from the corresponding context menu. What an odd UI choice.
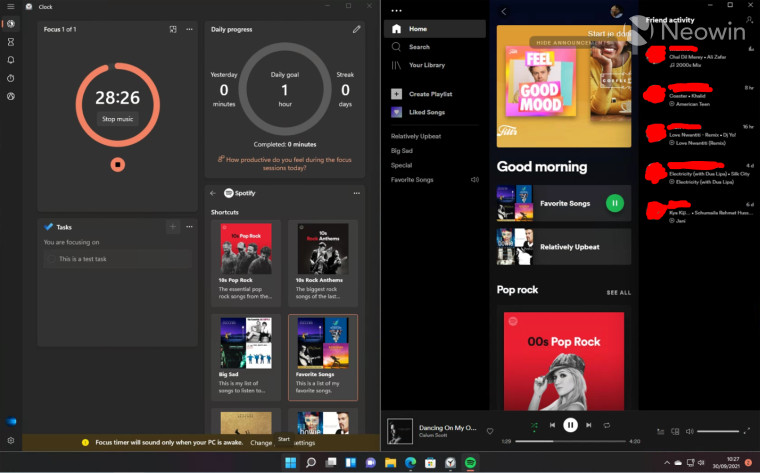
Of course, it can also automatically play music when you start a Focus Session, but it's not a seamless process at all. It actually launches the Spotify app separately and has it play music from over there. There are no media controls in the Clock app itself. This "integration" is literally just a glorified launcher for the standalone Spotify app. It's not an invisible UI, it's two apps running at the same time as you can see in the screenshot above. You could just as easily launch the two apps separately and do it yourself, it would take roughly the same effort.
But what would I consider to be "true" integration? Personally, I would want some sort of media controls in the Clock app that allow me to navigate through playlists, toggle shuffle, and loop, among other things. I would like this to be a seamless experience that directly provides the entire experience in the Clock app. Yes, it would be using APIs to communicate with the Spotify app but this process should be invisible to the user, Clock shouldn't need to launch the Spotify app for this to function. Sadly, this is not the case at all right now.
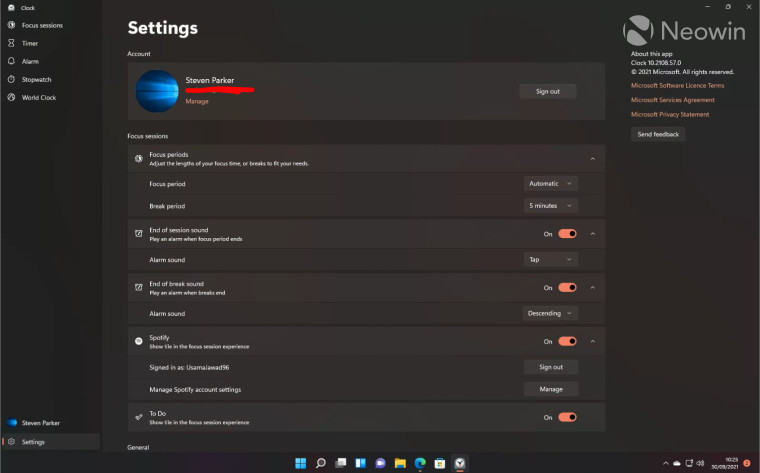
There is also a new settings page for Focus Sessions that you can view above. It offers a variety of options related to timers, sounds, and integration with Spotify and To Do. I found it fairly simple to use and have no major complaints against it.
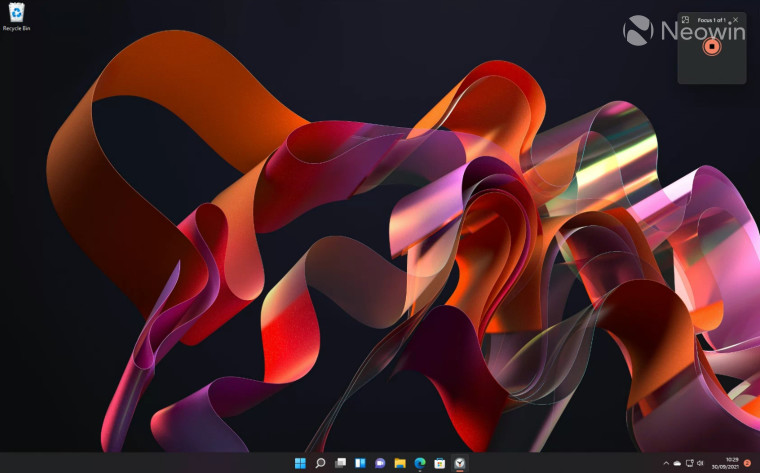
All other interfaces in the Clock app are nearly identical to their equivalent Windows 10 offerings, which means that they don't address my existing concerns. There are a couple of changes though. The icons have been updated and now you can have timers running in a pop-up hovering on the corner of your screen as can be seen above, rather than having the full Clock app interface running at all times. This is a very welcome improvement.
Another minor concern I have with the app is that due to the continued lack of a dedicated clock face inside the app, there is no quick way to see time to a second's accuracy in Windows 11. This is because you could click on the time in the taskbar and get a pop-up UI to view time to the accuracy of a second. The Windows 11's taskbar time only shows time till a minute's accuracy. So if you're doing something really time-sensitive, you're better off with an alternative solution, potentially by a third-party.
Overall, I really wanted to like the Clock app, but the Spotify "integration" really left a bad taste in my mouth. I personally wouldn't call it an integration at all, as it's a very weak link connecting two standalone apps. There is tons of potential here for improvement, but given the fact that there is less than a week to go before Windows 11's staggered rollout begins, I don't really see Microsoft investing effort to improve the end-user experience here, which is unfortunate.
Focus Sessions themselves are a neat addition and can result in productivity improvements for those who familiarize themselves with it. While there are no major changes to the existing UIs, the pop-up UI that hovers in the corner is a nice touch and something the company clearly invested time in, unlike the Spotify "integration".
Take a look at the section here or select from the links below to continue exploring Windows 11 in our ongoing "Closer Look" series:
- Closer Look: Search in Windows 11
- Closer Look: Widgets in Windows 11
- Closer Look: Start menu in Windows 11
- Closer Look: Snap Layouts and Snap Groups in Windows 11
- Closer Look: Taskbar in Windows 11
- Closer Look: Quick settings and notifications in Windows 11
- Closer Look: Virtual Desktops in Windows 11
- Closer Look: Power and battery settings in Windows 11
- Closer Look: Default apps settings in Windows 11
- Closer Look: File Explorer in Windows 11
- Closer Look: Context menus in Windows 11
- Closer Look: Microsoft Teams integration in Windows 11




_small.jpg)











10 Comments - Add comment
Advertisement