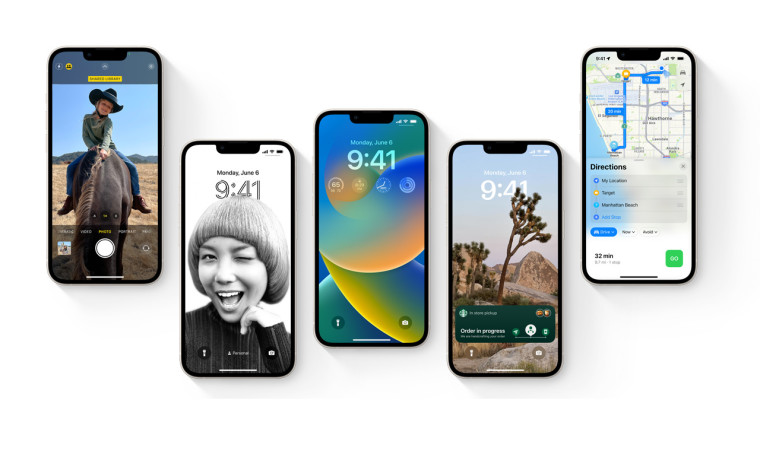
Apple has launched the public iOS 16 and iPadOS 16 beta programs, allowing everyone with compatible hardware to install and trial the latest software innovations. This guide will show you how to install iOS 16 public beta on your iPhone and iPadOS 16 public beta on your iPad without a developer account.
Important: Backup all your data before installing any pre-release (beta) software. Also, Neowin is not responsible for any damages caused during or after installing iOS and iPadOS 16 beta. Because these operating systems are not ready for their prime time, you can expect rough surfaces, bugs, broken apps, and bad compatibility. The best and safest option is to wait for Apple to ship its newest operating systems somewhere this fall.
Tip: Do not install iOS 16 public beta just to get its default wallpapers. We have a dedicated post with default iOS 16 and macOS Ventura wallpapers you can download on any iOS version.
Install iOS 16 and iPadOS 16 public beta
Before you start, make sure you have a compatible device. iOS 16 supports the following iPhones:
- iPhone SE 2020 and 2022.
- iPhone 8 and 8 Plus.
- iPhone X.
- iPhone XS and XS Plus.
- iPhone 11, 11 Pro, and 11 Pro Max.
- iPhone 12, 12 Pro, and 12 Pro Max.
- iPhone 13, 13 Pro, and 13 Pro Max.
If you have iPhone SE (first-gen), iPhone 6S, 6S Plus, 7, and 7 Plus, bad news for you: Apple ditched these devices with iOS 16. iOS 15 is the last major update for your iPhone.
On the iPad side, you can install iPadOS 16 public beta on the following models:
- iPad Pro (any model).
- iPad 5th gen and newer.
- iPad mini 5 and newer.
- iPad Air 3 and newer.
Now to the installation:
- On your iPhone or iPad, go to the official Apple Beta Software Program website, and tap Sign Up. Use your current Apple ID to sign up.
- Select the operating system you want to test. Choose iOS on iPhone and iPadOS on iPad.
_story.jpg)
- Scroll down and tap the Enroll your iOS device link in the Get Started section.
- Create a backup, then scroll down to section 2 and tap Download Profile.
_story.jpg)
- Tap Allow.
- Go to the Settings app and tap Profile Downloaded below your Apple ID.
- Tap Install.
_story.jpg)
- Authenticate with your PIN, read the terms and conditions, then tap Install once again.
- Now you can go to General > Software Update and download iOS 16 or iPadOS 16.
Do you plan to test iOS 16 or iPadOS 16 before the public release later this year?




_small.jpg)











4 Comments - Add comment
Advertisement