Microsoft is finally ready to address one of the most popular taskbar-related complaints from Windows 11 customers as the OS approaches its second birthday. The Windows 11 preview build released during a keynote at the Build 2023 developer conference brings the much-requested taskbar labels and the ability to ungroup running apps (the "never combine" option). Here is what you need to know about these features and how to enable them.

Windows 11 taskbar labels and ungrouping
Taskbar labels and ungrouping are available in Windows 11 build 23466 (Dev Channel). However, even though Microsoft publicly announced these two much-anticipated features, they are not available to all insiders with the latest Dev build. Here is how to force-enable them if waiting is not your option.
- Download the ViVeTool app from GitHub and extract the files in a convenient and easy-to-find folder.
- Press Win + X and select Terminal (Admin).
- Switch Windows Terminal to the Command Prompt profile with the Ctrl + Shift + 2 shortcut or by clicking the arrow-down button at the top of the window.

- Navigate to the folder containing the ViveTool files using the CD command. For example, if you have placed ViveTool in C:\Vive, type CD C:\Vive.
- Type vivetool /enable /id:29785186 and press Enter.
- Restart your computer.
Now you can turn on the never combine option and taskbar labels. To do so, head to Settings > Personalization > Taskbar > Taskbar behaviors. Scroll down and select the option you need from the Combine taskbar buttons and labels drop-down:
- Always: the default option with no labels (icons only).
- When taskbar is full: this option enables labels and hides them when you fill the entire taskbar with applications.
- Never: taskbar labels are always visible.
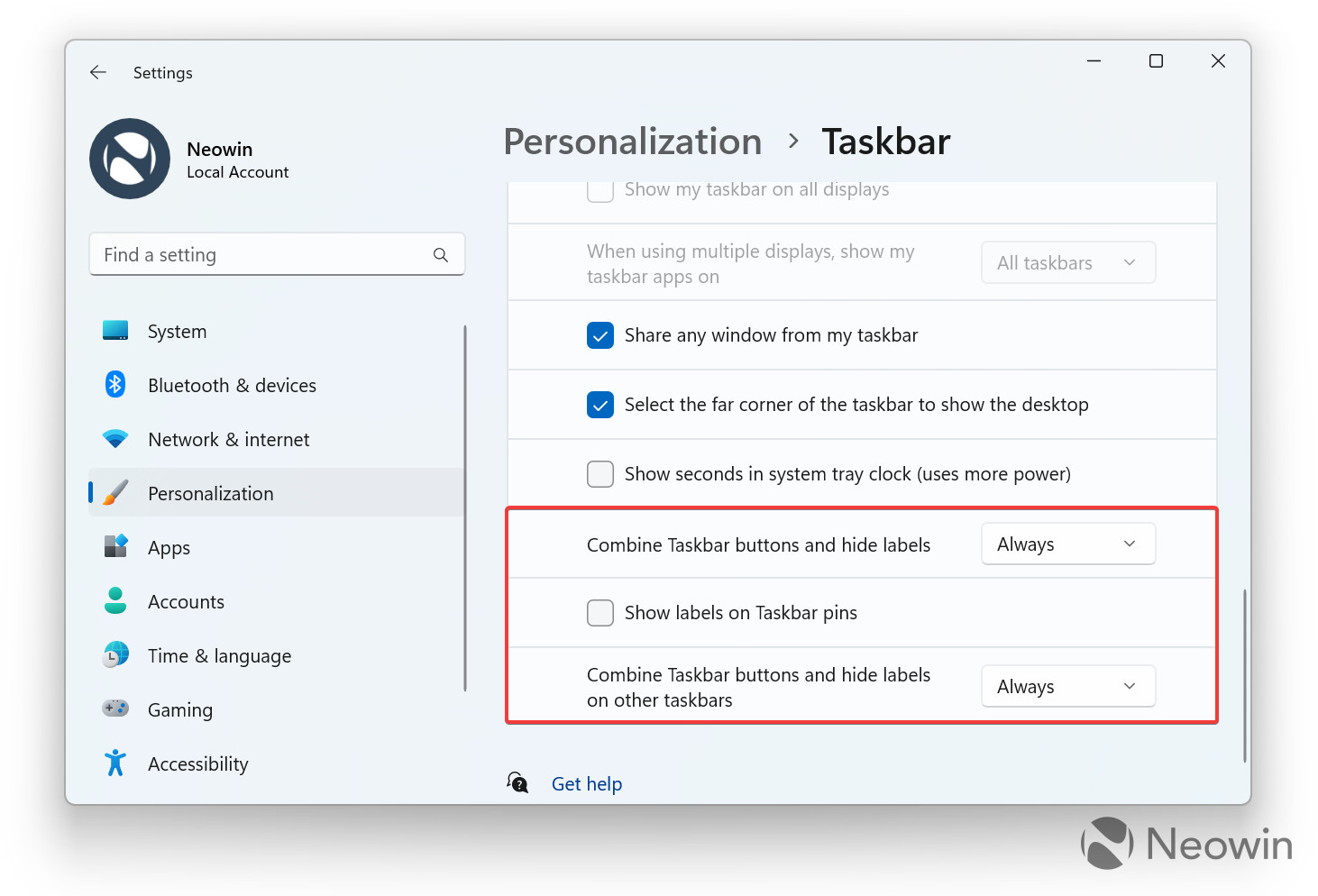
It is worth noting that Windows 11 has also received a separate toggle for displaying labels for pinned, non-running applications. By default, the never combine option enables labels only for the open programs, leaving pins in the icon-only mode. To change that, place a checkmark next to the Show labels on taskbar pins option.
Keep in mind that running unstable Windows 11 preview builds for your daily computing is not a very good idea—you may encounter bugs and quite severe issues. The features currently available in Dev builds are expected in the Stable Channel in the second half of this year. Alternatively, you can opt for third-party apps like Start11 or StartAllBack.
Which option do you prefer? Combined or never combined with labels? Let us know in the comments.
Source: @PhantomOfEarth | Twitter




_small.jpg)











8 Comments - Add comment
Advertisement